Aligning equations properly in Word - Staff Guide
Aligning equations is a useful ability in mathematical writing as it improves the readability of long equations and sequences that may otherwise be unreadable.
How not to do it - Some users use the spacebar to create an alignment, however this can have unexpected results. Whilst it may look correct on your screen, students may not see the alignment correctly, as varied devices and file conversations can show spaces differently.
If you are using Word to write your content and then uploading these documents on Minerva, spending time learning how to align equations properly will help to ensure content is displayed to all readers consistently and will also avoid odd characters appearing when they go through an Ally conversion to PDF (to make the document more accessible).
Aligning your equations properly
To properly align equations, we need to create a single paragraph containing the equation rather than separate lines, to do this:
1. In your Word document, go to the equation editor: Insert > Equation > Insert New Equation and type in the first line of your equation.
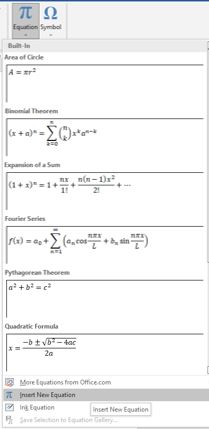
2. Do not press return once you’ve finished typing your first line. Press SHIFT and ENTER on the keyboard to move to a new line. SHIFT and ENTER creates a new line without creating a new paragraph.
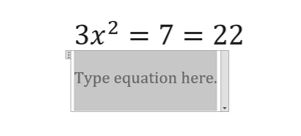
If you accidentally press return, simply mouse-click back into the last line of your equation and then press SHIFT and ENTER.
3. Type your next line and press SHIFT and ENTER to move onto a new line.
4. Repeat step 3 to build your equation. Once you have typed out your equation fully, you will move on to aligning it.
5. Right-click in front of the first equal sign of your equation. A drop-down menu will be displayed.
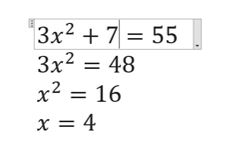
6. Choose Align at this Character from the drop-down menu options - it may look like nothing has happened, however continue on.
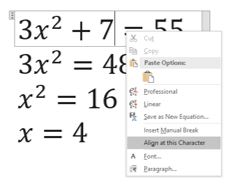
5. Move on to the second line and repeat the same steps (Right-click in front of the first equal sign and choose Align at this Character from the drop-down menu options). Do this for each line.
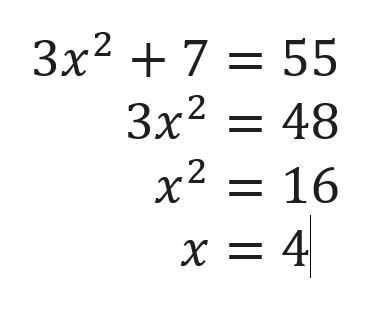
Your equation should now be aligned properly.
Optional - Adding some spacing between lines
To help readability you may want to add some spacing to your equation. To add space between lines:
1. Select the whole equation.
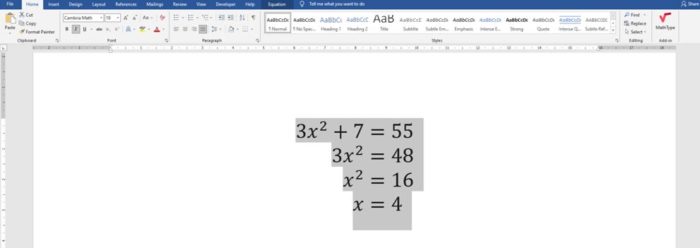
2. From the Home tab, under the Paragraph options, choose the arrow to open the Paragraph options pop-up menu.

3. On the Indents and Spacing tab, choose the Line spacing you want, in this example we've chosen 1.5 lines.
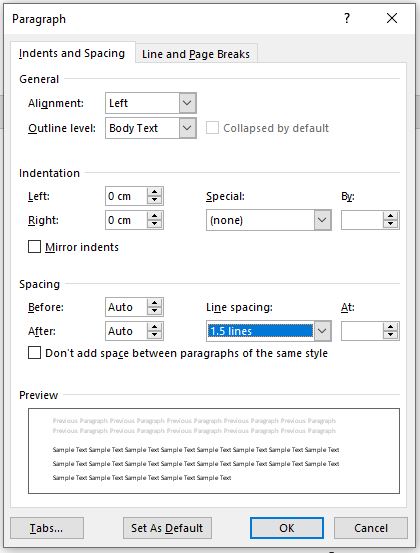
Your equation should now be properly aligned and spaced out.
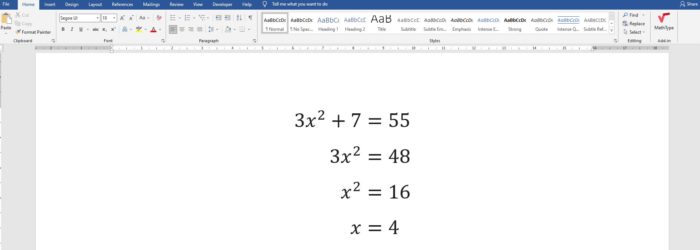
By following the method above, your document should also convert better if your students use Ally in Minerva to access your content in different formats.
