Roles and Access in Collaborate - Staff Guide
There are 4 different roles in Collaborate. Teaching staff will have a Moderator role by default, and students will be Participants.
- Moderator - Moderators have additional capabilities within Collaborate, including the ability to control other participant's permissions (e.g. make them a moderator or presenter) or remove user’s from a room (apart from other Moderators).
- Presenter - Presenters allow students to present in Collaborate without giving them full Moderator privileges. They can upload and share their content, as well as seeing raise hand notifications in order to answer questions other participants may have.
- Participant - All students are automatically assigned the participant role. For student led sessions it is advisable to elevate their status and give them 'all permissions.' This will allow them to use all collaborate tools fully e.g. upload a powerpoint. If appropriate, you can give students the Moderator privilege. For further information on settings see the room options.
- Captioner - This role can assist in making a Collaborate session more accessible by providing live captions to the session. The Moderator assigns this role if they’d like to use it.
All staff and students enrolled on the module in Minerva will have access to Collaborate from the Details and Actions menu.
Guest Links
Guest links allow users who are not enrolled on a module or organisation within Minerva to access a session. They should ONLY be used in this specific circumstance.
Some examples where you may need to use a guest link to invite attendees would be:
- An event, such as an open day
- An external speaker needs to attend and they are not enrolled on the module/organisation
- External attendees (e.g. those from partner organisations) need to attend a session, but do not have a Leeds University username
Security when using guest links
Guest links should ONLY be shared with those who need them. Links should be shared via a secure method, such as within an email sent to an individual. DO NOT publish guest links on any public website/blog.
Please note that the guest link is the same for all attendees of an individual session. It is not unique to individuals, nor can it be secured with a password/entry code.
It is essential that you follow this guidance to avoid 'bombing' attacks. This is when online sessions are disrupted by unwanted participants. By avoiding the use of guest links unless necessary, and by securely sharing guest links only with the relevant users, you will be able to avoid 'bombing' attacks and ensure the smooth running of your Collaborate sessions.
How to use a guest link
When you create a session, there will be the option to use a guest link. Only tick this box if necessary. You should keep the guest role set as ‘participant’. If you need to, you can change the guest’s role during the session.
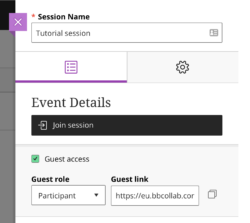
Copy the guest link, which will generate once the session is saved.
Use a suitable, secure method in which to send this to all external users that require access. When sending the link, make it clear that it should not be shared. Remember that staff and students who are enrolled on the module or organisation your Collaborate session is in will automatically have access and do not need a guest link.
When a guest user clicks the link, the session will be launched in a new browser tab. They will be required to enter their name as they would like it to appear on screen to other users.
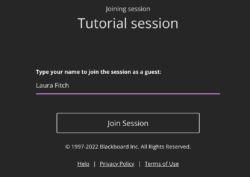
They will then click Join Session, which will launch the session room.
