Create an Exemption in StREAM@Leeds? - SES Guide
SES staff who support digital engagement monitoring and have access to StREAM@Leeds can create Exemptions for individual students or create Bulk Exemptions for groups of students:.
We do not recommend you use Exemptions with regular Minerva approved absence requests due to workload, but you may want to use for groups of students where you are aware they will not be engaging for a selected period of time.
Before you start, please note:
- Exemptions can take 48 hours to take effect so it is better to plan ahead. For example, if an Exemption is applied on Monday, Notifications may still trigger until Wednesday.
- Exemptions can only be created to cover dates in the future. Previously created Exemptions can be extended, moved or deleted, as long as the end date is in the future.
- It is not possible to apply an Exemption retrospectively to cancel out Notifications that have already been triggered.
Create an Exemption for an individual student
You will then need to open the Exemption menu, there are three ways to do this, choose your preferred way:
From the My Students page
Select MY STUDENTS from the menu bar that runs along the top of the screen. This will open the My Students page.
![]()
Click the ellipses (three dots) icon to the right of a student record and select Create Exemption.
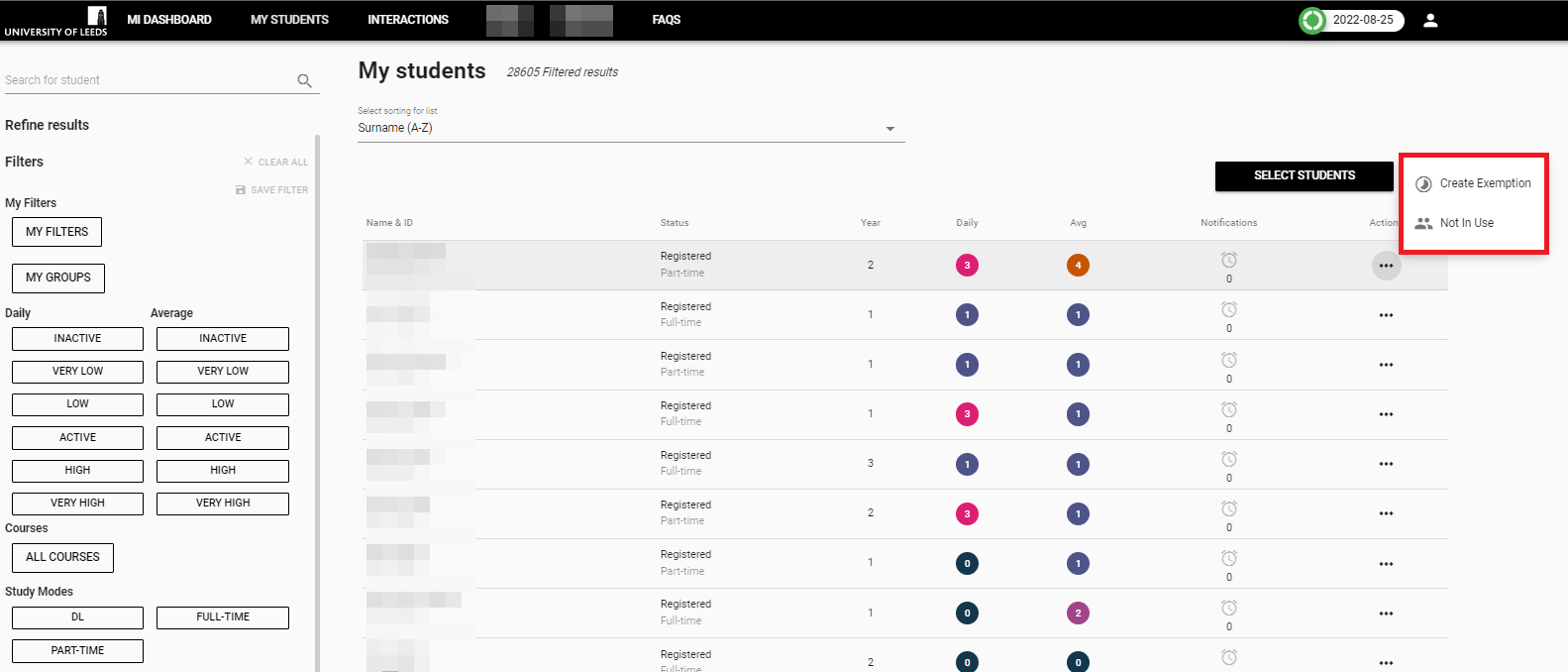
This opens the Exemption menu, now follow step 2.
From an student's StREAM@Leeds Dashboard
If you are viewing a student's Dashboard, select the Interactions tab, then click the Create Exemption on the right hand side.
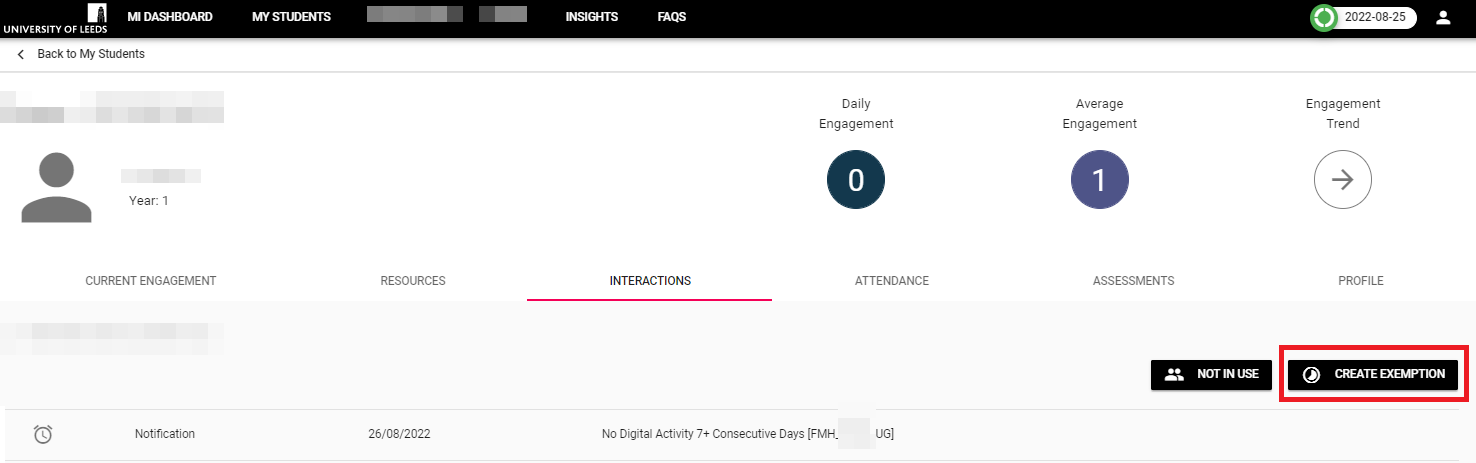
This opens the Exemption menu, now follow step 2.
From the Interactions page
Select Interactions from the menu bar along the top to open the Interactions page.
![]()
Click the CREATE EXEMPTION button (this is near the top right).
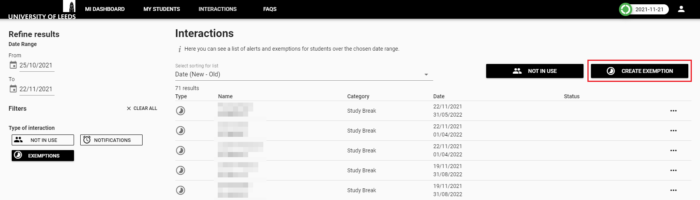
This opens the Exemption menu, now follow step 2.
2. In the Exemption menu, enter the student first name, last name or ID number in the Student* field. If you opened the Exemptions menu from a My Students page or from a student's StREAM@Leeds Dashboard, this field will be automatically filled in.
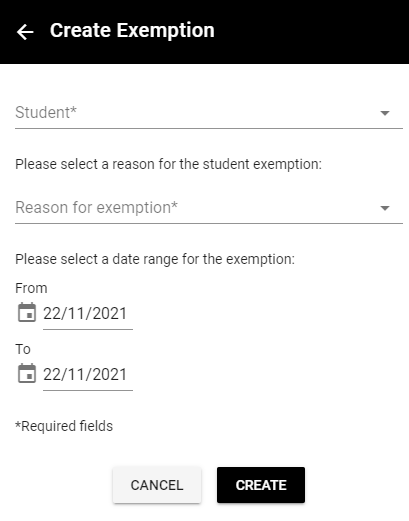
3. Click on Reason for exemption* and choose one of the five pre-set reasons:
- Authorised Absence
- Break in Learning (DA)
- Dissertation Period
- Practice Placement Block
- Withdrawn
For a definition of each of the Exemption options please see, What are Exemptions
4. Choose the From and To dates for the Exemption date range. Please note that any Notification the student has already triggered will remain even if an Exemption is placed over the term retrospectively.
5. Click Create to create and apply the Exemption.
You have now created the Exemption.
Once an Exemption has been created, it will prevent any further Notifications triggering during the selected date range
See, How to check if an Exemption has been applied to understand how Exemptions are recorded in StREAM@Leeds.
Create a Bulk Exemption for a group of students
To set up an Bulk Exemption for a group of students, you must first select a group of students you have already created using the filter options found on the My Students page.
1. Select the group you want to create the Exemption for. If you have not yet created a Group see, Create Groups in StREAM@Leeds
2. Click the ellipses (three dots) found in the top right corner of the My Students page.
3. Take care not to select the ellipses (three dots) for the top-most student in your group list as this will result in applying the Exemption only for that student.
4. Select Create Bulk Exemption, this will then open the Exemptions menu.
5. Click on Reason for Exemption*, choose one of the five pre-set reasons:
- Authorised Absence
- Break in Learning (DA)
- Dissertation Period
- Practice Placement Block
- Withdrawn.
For a definition of each of the exemption options please see, What are Exemptions.
6. Choose the From and To dates for the Exemption date range. Please note that any notifications triggered by students in your group will remain even if an Exemption is placed over the term retrospectively.
7. Click Create to create and apply the Exemption.
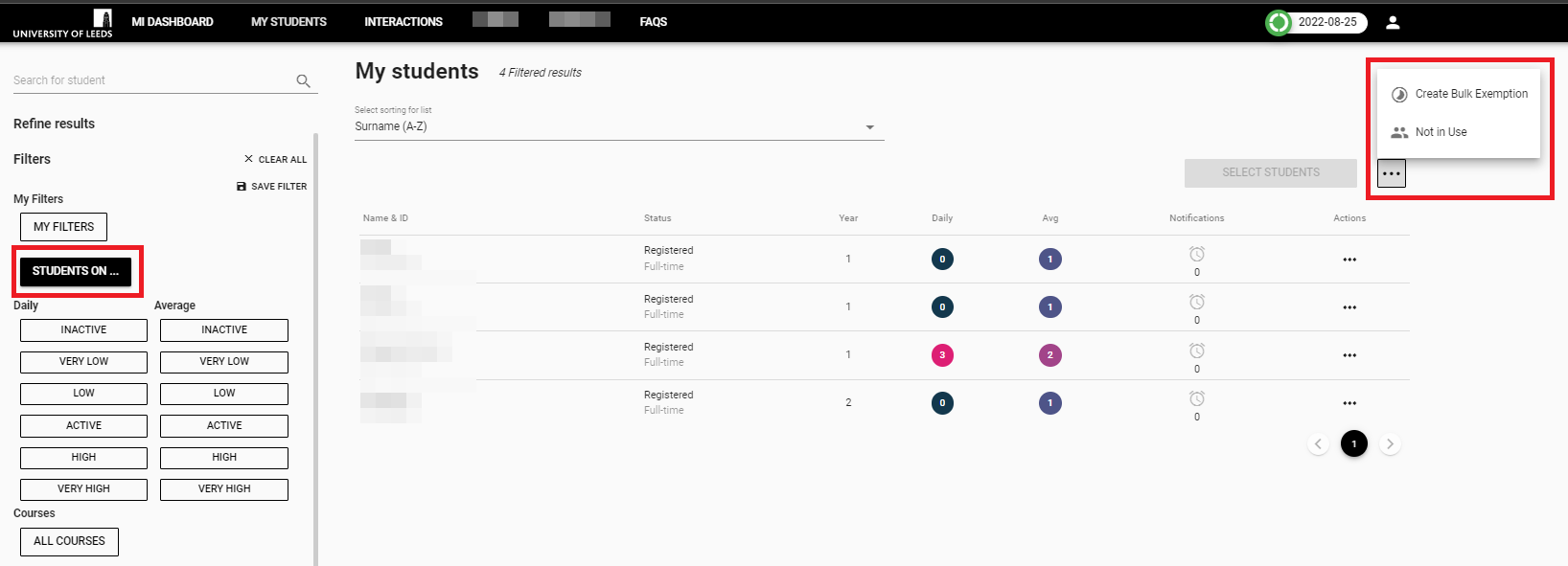
The Exemption should now have been created.
Once an Exemption has been created, it will prevent any further Notifications triggering during the selected date range
See, How to check if an Exemption has been applied to understand how StREAM@Leeds displays applied Exemptions.
