Creating Sets in PebblePad Workspaces - Staff Guide
You may want to split the students in your PebblePad Workspace into smaller Sets. This is useful, for example, if you want to release an assignment to different groups of students at different times of if you want to group students with certain Tutors or External Assessors. When a Tutor or External Assessor is included within a Set, they will only see the assignment submissions of the students in that Set.
To create Sets, go to the Sets tab in the Workpsace. Here you will see the button for the Set Wizard:
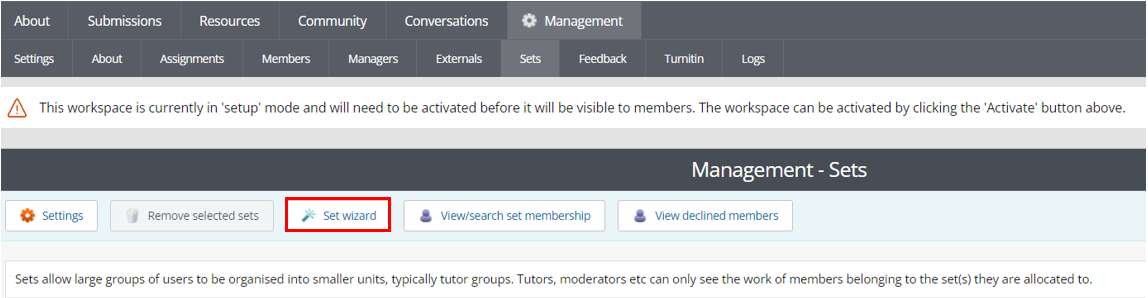
Click on Set Wizard and you will see various options for creating Sets:
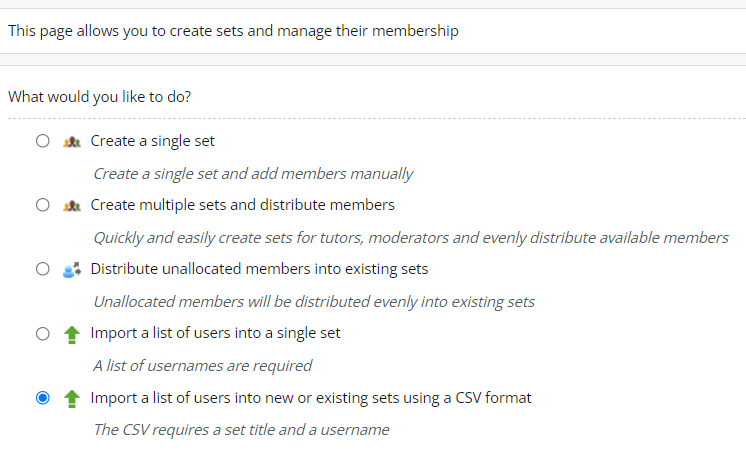
The options are straighforward and further guidance on creating Sets is available from PebblePad.
You will probably already have your students and staff enrolled within the Workspace, particularly if you have set up your Workspace via a Minerva Module. In which case, creating a Set or Sets from one of the first two options may be your best route.
However, depending on how you like to work, you may find it preferable to use the last option to import Set groupings using a CSV format, particularly if you have a long list to work from and would like to use Excel to organise your groupings first. This is also the only multiple sets option that will give you full freedom on the choice of names you want to give the Sets.
Creating Sets using a CSV format
First, open a new Excel spreadsheet. In column B, enter the usernames of all the people in the workspace who will be part of a set including any students, tutors and externals. In column A, against each person's name, add the name of the set to which they belong. The set names will be repeated for every student, tutor or external who is in that set, for example:
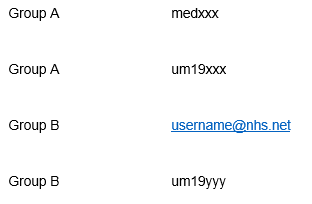
Once your list is ready, from the PebblePad wizard choose the Import a list of users into new or existing sets using a CSV format option. You will be presented with an empty box into which you are invited to enter a set title followed by a comma (or tab) then by a username. Copy the two columns you have created in Excel and paste them into this box. You don't have to worry about including the tab as that is already part of the Excel formatting. Click continue and you will be taken to the Sets page where you will see the list of sets you have just created with the numbers of students, managers (tutors) and externals in each one. You can click on a set to see the details of the set and to edit if further if you require.
Option to gather student usernames from the Student Services Website
If you are using the CSV option, it may be helpful to extract your list of students from the Student Services website. Once you have logged in, click on Faculty and Student Information. Then click on Module - a list of students attending teaching.
Now choose the relevant year and module from the drop down menus. Note that, if you have a merged module, you will not be able to choose the merged version from this list. You will need to choose one of each half of the merged module at a time and then copy the information from one spreadsheet into another.
From the available options towards the lower end of the screen choose View this list in Excel. This will download a file with the following columns:

Scan the list to check it seems correct and, if there are any names that should not be included, remove the relevant rows.
Add a new column at the beginning of the sheet with the heading Set. On each row, fill in the name of the Set that you would like the student to be in. You may prefer to re-order your rows to chunk groups of students in the same Set next to each other but this isn't necessary.
For the upload to PebblePad you will need a list of usernames. The usernames can be extracted from the first part of the email address by removing the '@leeds.ac.uk' ending.
Go to Find and Select top right of the screen and choose Replace.
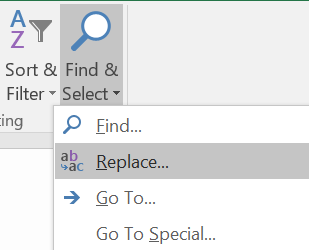
Enter '@leeds.ac.uk' into Find, leave Replace blank and select Replace All.
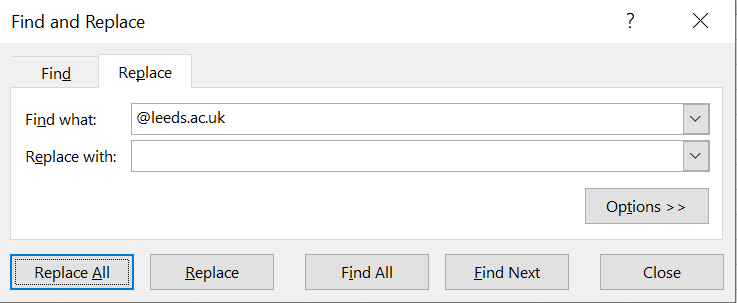
You will now have a list of user names in the email column.
The only data you need from this sheet in readiness to upload to PebblePad are the Sets and usersnames so now delete all the other columns.
At this point, you can also add to the list the usernames of any tutors or externals who are also in the sets, along with the name of the set in the sets column (as you have done with the students). Of, if you prefer, you can add them via PebblePad once you have created the sets.
As above, select the CSV import option from the wizard, paste in your list (ignoring the title row) and click Continue.
You will now see a list of your created Sets:
If you haven't yet added tutors or externals, click on the pencil icon to the right of each of set and select Managers (for tutors) or Externals from the drop down menu:

Select any Tutors/Externals you wish to be in this Set and click Add selected users.
If you want to make edits to Sets groupings later, you are best to manage these from within PebblePad rather than uploading another CSV. Further CSV uploads will capture additions to Sets but not removals.
