Create a Top Hat course - Staff Guide
You will need to have a Top Hat Staff account to be able to create a course, see Create a Top Hat Staff Account
Log into Top Hat
Once you have created a Top Hat account:
1. Go to tophat.com and click Login or go directly to https://app.tophat.com/login/
2. You will be asked to enter your school details, type in University of Leeds. As you type you should see the University of Leeds listing appear, select University of Leeds to confirm your choice.
3. The screen will refresh to advise you that the school uses single sign-on (SSO). Click the Login with School Account button shown on screen.
4. You will then be taken to the University of Leeds sign-on page, sign in using your University credentials (username@leeds.ac.uk and password), you should then be taken to the Top Hat course lobby where you can enter an existing course or create a new course (as shown above).
Create your course
When you are in the Top Hat Lobby (this is what you see when you log in to Top Hat), you will see the option to create a course, click Create Course. You can create as many courses as you wish, however, we recommend creating one course per module so that student enrolments are easier for you to manage.
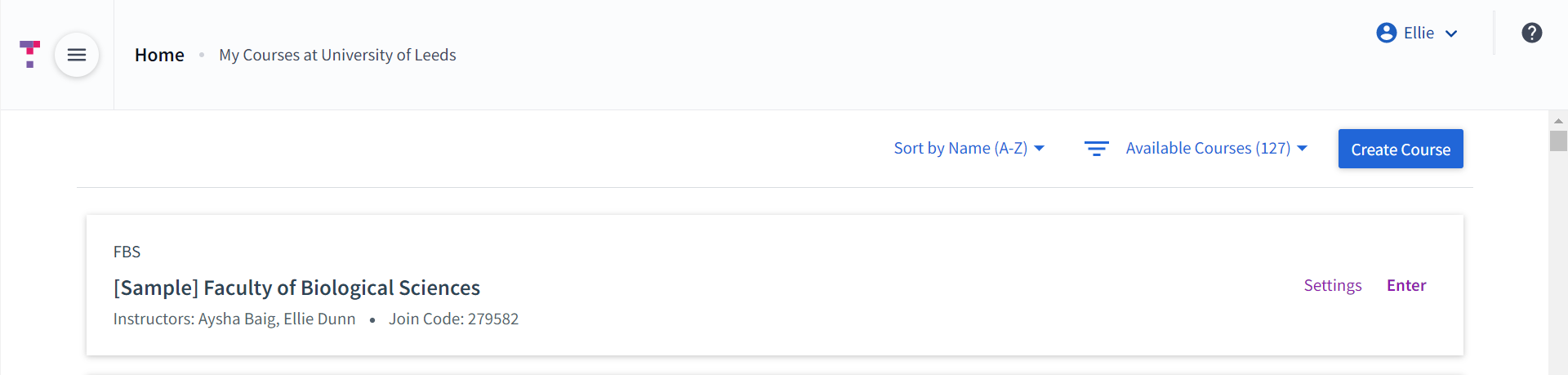
Please enter your course details into the Create Course form that will appear on screen.
- Course Name: For courses that you will share with students, if you will be linking your Top Hat course to a Minerva module, we recommend you use the same naming conventions as those of Minerva in the Course Name: Year>Semester>Code>Title
- Course Start Date: Select the start month and year that your course will be available to students.
- Course End Date: Select the start month and year that your course will become unavailable to students.
- Subject: Enter the subject that this course covers, if your subject does not appear once you start typing click add new subject.
- Course Code: Enter your Module Code for the course.
Once you have entered this information, confirm by clicking Create. Your course will be created and you should then be automatically taken into your blank course.
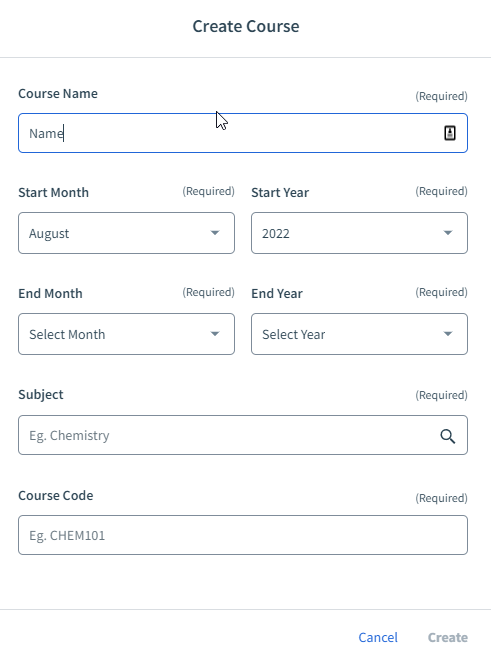
You can now add content, other staff, and students to it. Before you do this, we recommend you disable the gradebook so marks are not auto-released and set your default grading options, making sure you set these early on will prevent un-necessary admin later on.
Schools should not release summative asssessment marks through Top Hat. Grades/marks must be approved at the Assessment Boards and sent to A&P. A&P then release the final marks. Schools can release semester marks as provisional but it must be clear that the marks are subject to approval. To ensure grades/marks are not automatically released to students after a test closes, click on the Course Settings button.

You will then see the Account and Course Settings page. Choose the course you want to adjust the settings for from the left hand pane.
- Click on the Grading tab and uncheck Enable gradebook for students.
- Under the Default Question Grading Options and Default Discussion Grading Options, delete the 0.5 that appears as the default and change all four entries to: 1
Click Save to confirm
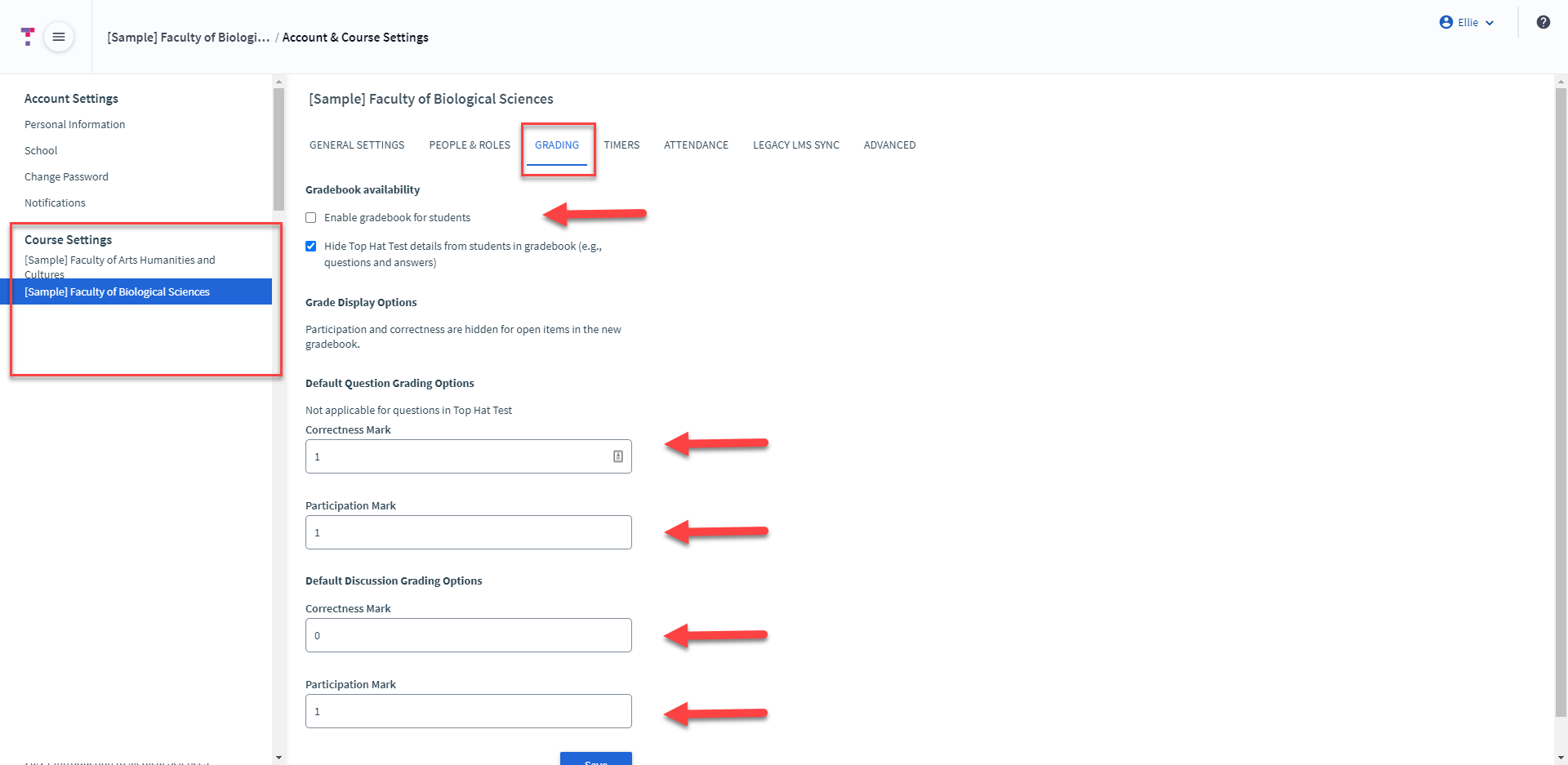
Next Steps
- Structure and organise your Top Hat Course - We recommend using folders to organise your Top Hat content, it is easier to gain insights into your students engagement and comprehension when you save your tests into folders; and if you have team taught modules, you can also use folders to create content areas for individual tutor groups. Visit the Top Hat Success Center: Professor: Folder Management for guidance on how to create folders.
- Add Students to your Top Hat Course - Students can be added to a Top Hat course by syncing the course to a Minerva module, see Sync your Top Hat course to your Minerva module. If you don't intend on syncing your Top Hat course to a Minerva module you can still add students manually, see Invite Students to join your Top Hat course.
- Add Staff to your Top Hat Course - Top Hat allows you to add Professors and Teaching Assistants to your course. It is best practice to add a second Professor to a Top Hat course when it is created. This is especially useful for team taught modules, as you can assign colleagues to one of two roles to help with the creation, delivery and marking of your Top Hat content, see article: Add or remove staff from your Top Hat course.
Further Help and Support
You can access help and support from within Top Hat once you are logged in:
- Live chat by clicking on the speech bubble icon next to your name, this is available between 2pm to 8pm GMT on weekdays.
- Raise a support ticket by clicking on the question mark icon.

Support is also available via the Leeds IT website. Please remember to log in as this will give you additional support options.
