Giving guests access to your Top Hat course - Staff Guide
Top Hat uses the University's single sign on (SSO) which helps to enable integration with Minerva and module enrolment. The standard approach to using Top Hat assumes:
- staff and students to create accounts with Top Hat that are linked to their University of Leeds sign-in credentials (SSO)
- students to be enrolled onto courses within Top Hat (either manually or through a sync with a Minerva module)
- staff to create questions or other content within the course which is then accessible to enrolled students.
However, it is possible to use Top Hat for one-off sessions (or events) without participants needing to have accounts in Top Hat. To do so, staff must create a Guest Access Course. It is important to note that any submissions from your guests will be anonymous and that the Guest course must be accessed through a browser (not the app). Examples of use include:
- staff surveys;
- discussion at a conference; and,
- open day activities
1. Setting up a Guest Access Course
Please ensure you have created a Top Hat Professor account.
Create a course specifically for use with unknown participants ensuring you include Guest Access Course in the Course Name or Course Code; you do not need to add any content at this stage. Make a note of the join code.
Send a request to Top Hat asking for them to enable your Guest Access Course: “Please enable the following course (insert join code) as Guest Access Course. My username is (username@leeds.ac.uk). Please notify me when this has been actioned.” You can do this through the live chat option or by sending them a support request:
- Live chat by clicking on the speech bubble icon next to your name, this is available between 2pm to 8pm GMT on weekdays.
- Raise a support ticket by clicking on the question mark icon.

You can create content within your course whilst Top Hat action the access request. The request may take up to 48 hours.
2. Inviting participants to a Guest Access Course
Once you have created your Guest Access Course and added your content you need to invite participants to join your course. This is done using the URL of your course, participants must join your course using a web browser. Guest Access Courses are not accessible via the Top Hat App.
Login to your Top Hat Professor account and enter into your Guest Access Course. This will give you the URL and Join Code.
2.1 Share the URL of your Guest Access Course with your participants.
Advise participants not to use Internet Explorer (IE).
Examples of how to share include:
- Sending the link in an email
- Creating a QR code or bit.ly and adding to agendas, programmes etc
- Publishing the URL on a screen
You may want to include the join code if you have University of Leeds students taking part in your Guest course content as they can use the app to access it but will need to join code rather than the URL.
2.2 Participant Log in
Once the participant enters the URL you provided into a browser, they will need to choose Enter as Guest to enter the course.
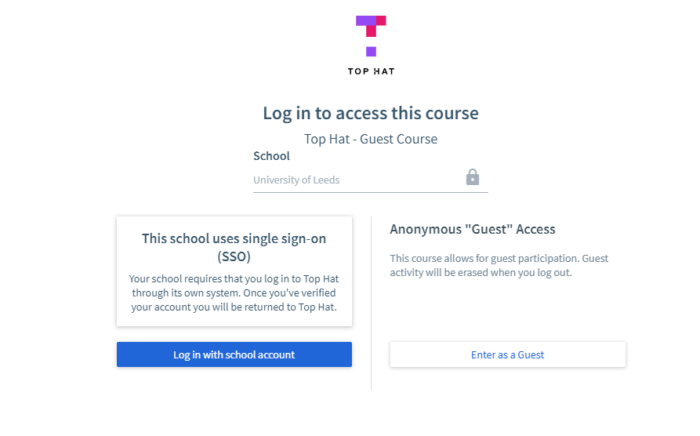
They will then be able to see and participate in the Top Hat content you have assigned.
3. Participants who may have a Top Hat account.
3.1 Top Hat Professor Account Holders
Staff members who already have a Top Hat professor account will need to log out of their account before they enter the Guest Access Course URL into their browser. Alternatively, staff could use incognito mode in Google Chrome.
3.2 Top Hat Student Account Holders
University of Leeds students who already have a Top Hat student account can enter any Guest Access Course via the App using the Join Code and will be anonymous participants (only UoL students can use the app, all other users will have to use a browser).
Further Help and Support
You can access help and support from within Top Hat once you are logged in:
- Live chat by clicking on the speech bubble icon next to your name, this is available between 2pm to 8pm GMT on weekdays.
- Raise a support ticket by clicking on the question mark icon.

Support is also available via the Leeds IT website. Please remember to log in as this will give you additional support options.
