Marking Long Answer Questions on Top Hat - Staff Guide
Top Hat offers a number of different question types, you can find greater detail on them here: https://success.tophat.com/s/article/Professor-Top-Hat-Questions
All questions types excluding long answer can be auto graded. A long answer is restricted to a 500 word limit, if you need to provide students with a greater word limit please contact the IT Helpdesk for workaround guidance.
When it comes to marking Long Answer Questions you have two options:
1. Grading Long Answer Questions from the Preview Pane
Highlight the test in the content tree on the left hand side of the screen. The find the question from within the test that you would like to mark. You can do this by scrolling down the test. Once you have found the question you would like to mark click Grade Responses on the right hand side of the question.
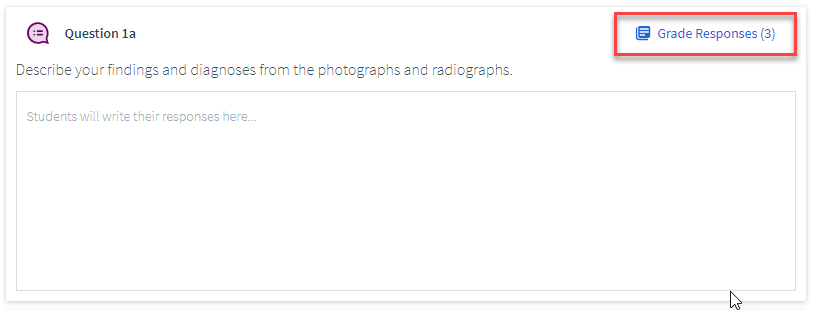
This will open a Long Answer Grading screen from which you can scroll through each response (or search by student) and submit a grade. To provide feedback to students on their answers, simply type into the Comment field below their grade and click Submit. When grading is complete, click Close in the upper-right corner to return to the content page of your Top Hat course.
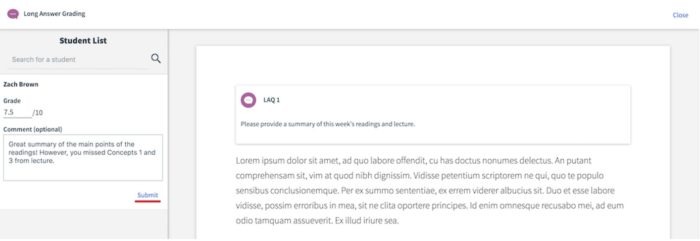
Students will be able to see your comment in their gradebook when the question is no longer assigned.
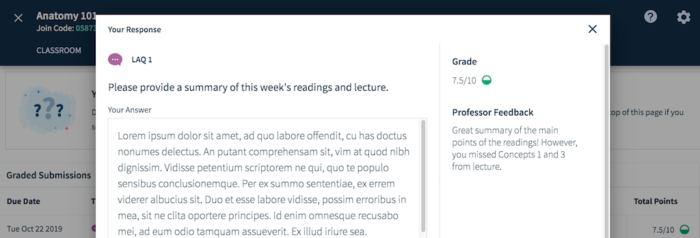
2. Grading Long Answer Questions from the Gradebook
To grade Long Answer Questions in the Gradebook, first navigate to the Gradebook tab.
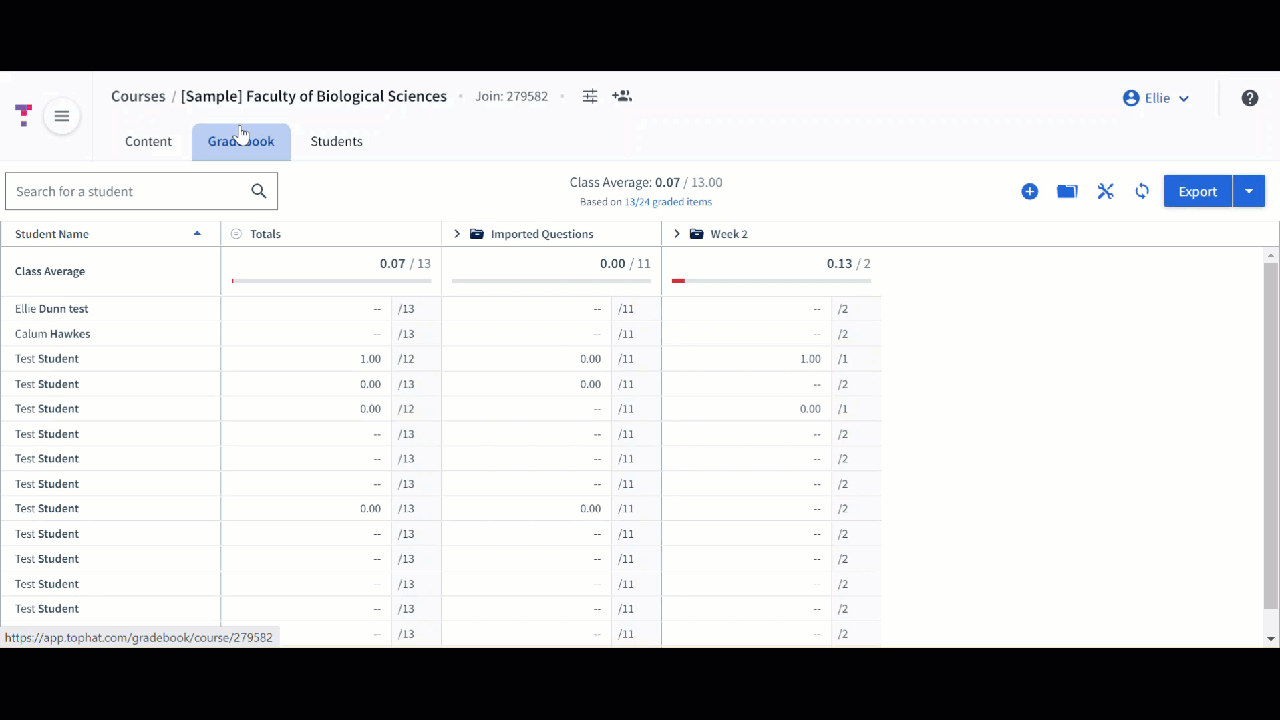
When in the Gradebook locate the the test you would like to grade. This may sit in a folder. Once you have located your test click open next to the name of your test. Then simply click into the cell with the question in line with the student whose response you wish to grade. You will be able to see the question and the student's response in the sub-window that appears, and you can input their grade directly into the cell. For more on how to navigate and use the Gradebook, see Gradebook Overview.
Due to the intended length of responses to Long Answer Questions and the frequently necessity to provide feedback, it makes for a better experience to do the initial grading of a response in the preview pane (as outlined above), and reserve grading in the Gradebook for making adjustments if needed.
Leaving Feedback for the whole class
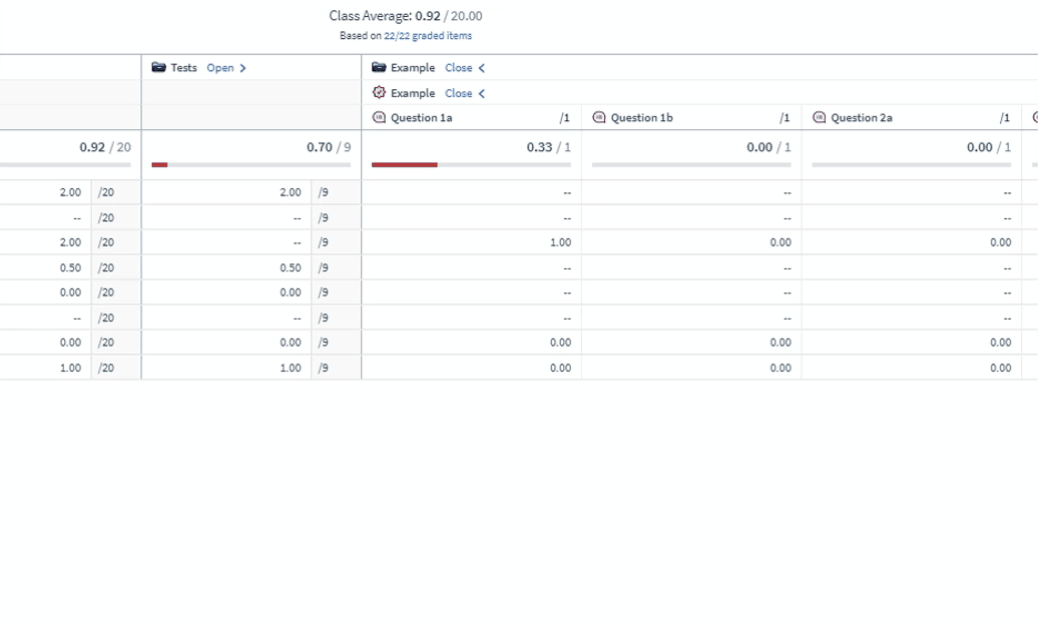
You can leave the same feedback for all students on a Top Hat course for a question. To do this click on the question in the Gradebook that you would like to leave feedback on and select Leave feedback for class. Enter and submit your feedback.
Further Help and Support
You can access help and support from within Top Hat once you are logged in:
- Live chat by clicking on the speech bubble icon next to your name, this is available between 2pm to 8pm GMT on weekdays.
- Raise a support ticket by clicking on the question mark icon.

Support is also available via the Leeds IT website. Please remember to log in as this will give you additional support options.
