Sync your Top Hat course to your Minerva module - Staff Guide
Top Hat integrates with Minerva modules to enable synchronisation of module enrolment and marks. To facilitate this set up, users must have a staff account in Top Hat and have created a course in Top Hat for the module they wish to sync to.
It is recommended that you use the Minerva module naming structure for your course in Top Hat as follows:
- Year (Semester 01 02 03) | Subject Code/Module Code | Module Name
E.g. 18/19 (02) CHEM1240 Fundamental Inorganic Chemistry
To Sync your Top Hat course to a Minerva Module staff must work through the following steps:
- Navigate to the Minerva Module you would like to sync to a Top Hat course.
- Within the content area of that course, click on the plus button and select the Content Market.
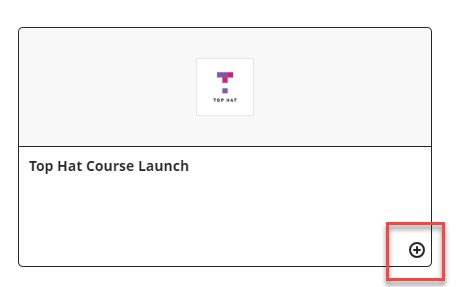
- Scroll down to the option Top Hat Course Launch. Click on the plus button in the bottom right-hand side of the course launch box. Note: If you do not click on the plus button and instead just the box the link will not be created.
- You will then be taken back to your Minerva module, click on the Top Hat link that has been created.
- Click on the open in new window button presented to you.
- You will then be presented with a list of your Top Hat courses, locate the course you want to connect to and click continue. Your Top Hat course is now connected to your Minerva Module, the class roster will be synced and grades.
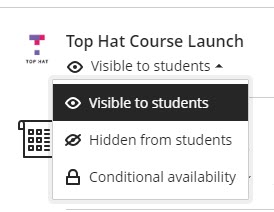
- When you are ready you can now make the link visible to students. When the link is visible to students, they will be able to click on it and be taken to your Top Hat course. They will not see any items within Top Hat until they have been assigned to them through Top Hat.
Note: When students click on this link for the first time they will be asked to enroll onto the course, a button will appear for them then they follow the link. Students will only need to do this once.
For more information on how to create content in Top Hat. View the DE Systems Staff Help Guides.
Further Help and Support
You can access help and support from within Top Hat once you are logged in:
- Live chat by clicking on the speech bubble icon next to your name, this is available between 2pm to 8pm GMT on weekdays.
- Raise a support ticket by clicking on the question mark icon.

Support is also available via the Leeds IT website. Please remember to log in as this will give you additional support options.
