Add or remove staff from your Top Hat course - Staff Guide
Top Hat allows you to add to a course Professors, Teaching Assistants, Grading Teaching Assistants, and even custom created roles. This is especially useful for team taught modules, as you can assign colleagues to one of two roles to help with the creation, delivery and marking of your Top Hat content.
In this article
Understanding role permissions
Add staff to your course
Create custom role
Remove staff from your course
Understanding Role Permissions
The system currently prevents staff account holders from being allocated to a teaching assistant role.
- If someone has a Top Hat staff account, they can be added to your course as a Professor.
- If someone has a Top Hat student account, they can be added to your course as a Teaching Assistant or Grading Teaching Assistant(e.g. Postgraduate Tutors).
| Permissions | Professor | Teaching Assistant | Grading Teaching Assistant |
|---|---|---|---|
| Viewing and editing course grades | Yes | No | Yes |
| Editing content | Yes | Yes | Yes |
| Viewing and editing the student manager | Yes | No | No |
| Assigning content | Yes | Yes | Yes |
| Taking attendance | Yes | Yes | Yes |
| Viewing and editing course settings | Yes | No | No |
| Editing user permissions | Yes | No | No |
| Creating custom roles | Yes | No | No |
| Adding co-educators | Yes | No | No |
Add staff to a course
1. Enter the Top Hat course you want to add roles to.
2. Click on the Add Instructor or TA button, in the middle of the header at the top of the screen.

3. This opens the People and Roles page in the Account and Course Settings, with the selected course highlighted. Click Add Educator.
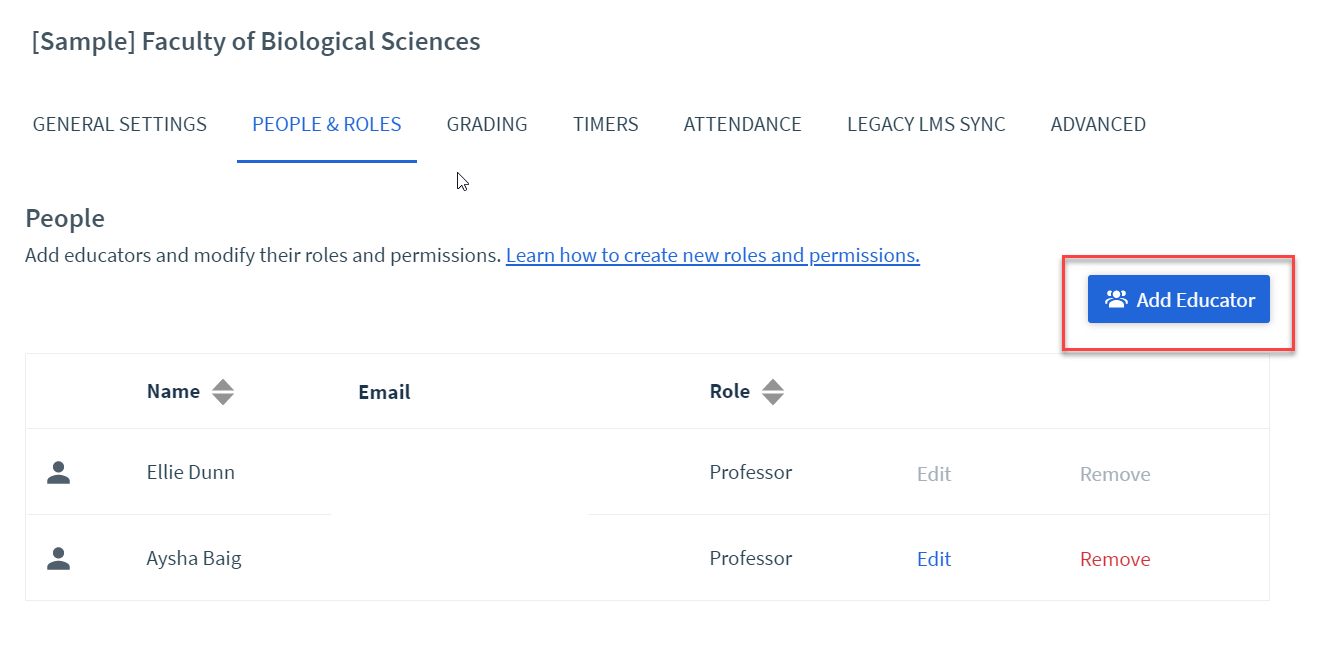
4. Enter the username@leeds.ac.uk of the user/s you want to add and select a User Role from the drop down. Please note that if you enter their email@leeds.ac.uk, Top Hat will not add them to your course.
You can add multiple users by separating out each username@leeds.ac.uk by a comma or space.
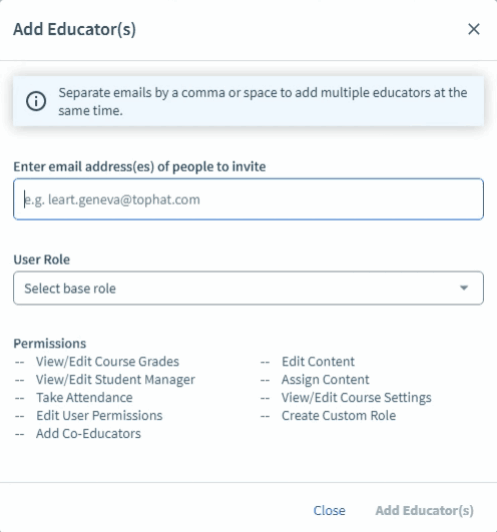
5. Click Add Educator(s). The user/s should now be added to your course in the selected role and will receive an auto-generated email, which states they have been added to your course, the name of the person who added them and the selected role.
Create custom role
In addition to the default roles (e.g. Professor, Teaching Assistant), you can create a custom role. This is an additional role you can select for users when you add them to your course.
1. Click on the Add Instructor or TA button, in the middle of the header at the top of the screen.

2. This opens the People and Roles page in the Account and Course Settings, with the selected course highlighted. Click Create new role.
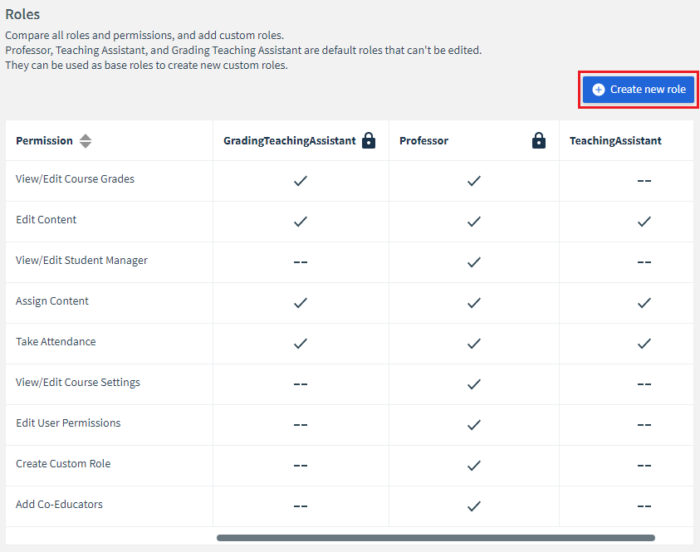
3. Enter the Custom role name and select a Base Role from the drop down and toggle the checkboxes to set the permissions for the custom role. Permissions without a checkbox are non-editable and are applying by default to the selected role.
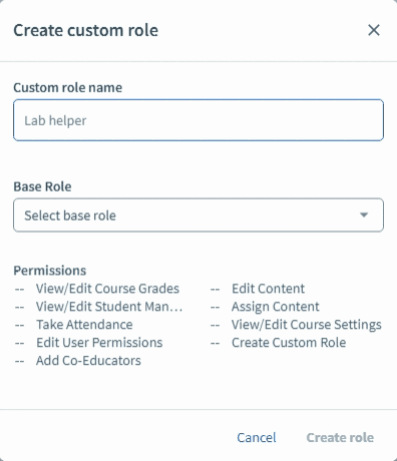
Only a professor account can be assigned to the custom role created from a Professor Base role. Similarly, only a student account can be assigned to the custom role created from a Grading Teaching Assistant or a Teaching Assistant role.
4. Click Create role.
Remove staff from a course
1. Enter the Top Hat course you want to remove staff from.
2. Click on the Add Instructor or TA button, in the middle of the header at the top of the screen.

3. This will open the People and Roles window where you will see a list of all the Professors and TA’s enrolled on your course. Find the name of the person you want to remove and click Remove in the column next to their given role to remove them from your course.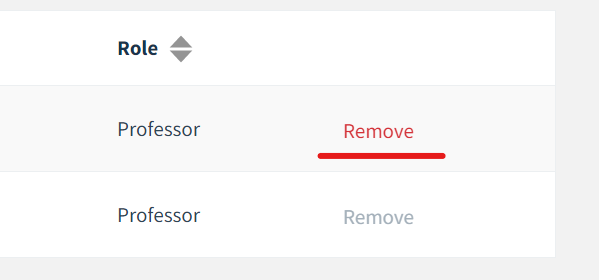
Further Help and Support
You can access help and support from within Top Hat once you are logged in:
- Live chat by clicking on the speech bubble icon next to your name, this is available between 2pm to 8pm GMT on weekdays.
- Raise a support ticket by clicking on the question mark icon.

Support is also available via the Leeds IT website. Please remember to log in as this will give you additional support options.
