Invite students to join your Top Hat course - Staff Guide
Once you have created a Top Hat course, there are three ways to add students:
1. Sync your Top Hat course with your Minerva module - this is the recommended way as it creates an LMS sync from your Minerva module to your Top Hat course so that Top Hat inherits the module enrolments. The LMS sync means when students log into Top Hat (they need to create a Top Hat account), they will automatically see your course listed in their course lobby and can enter it.
2. Invite Students to Join Your Course - this is the method covered in this article. This involves you uploading a list of your students into the Top Hat Student Manager, which will then prompt you to send them an automated email inviting them to join your course. The student then clicks the link in the email invitation to join your course. This is useful when creating a Top Hat course independent of a module (e.g. for an organisation, induction activity or project) or if you are having trouble syncing your Top Hat course with your Minerva module.
3. Email/Share your Course Join Code with your Students - this is useful when creating a Top Hat course independent of a module (e.g. for an organisation, induction activity or project). After you create your Top Hat course, you would need to share the Join Code with students in person or via email/chat message. Students can then click the Join Course option from the course lobby and enter the Join Code you've shared with them (they'd need to have a Top Hat account to be able to do this).

Invite Students To Join Your Course
Before you start you will need a list of your students in the username@leeds.ac.uk format.
1. Click the Students menu located at the top of your Top Hat course.

2. This will open the Student Manger, click Add Students.

You can then choose one of two different methods to upload your class list and invite your students:
A. Copy and paste - to use this method you will need a list of the email addresses of your students in the username@leeds.ac.uk format. This is the easiest of the two and the one we recommend.
B. Import from file - to use this method you will need a classlist as an Excel spreadsheet (xlsx), which contains your student's details in the username@leeds.ac.uk format.

Cut and Paste Method
1. Using a spreadsheet or document containing your students emails, copy and paste the list of student emails into the Emails field and click Add Students. The emails must be in the username@leeds.ac.uk format.
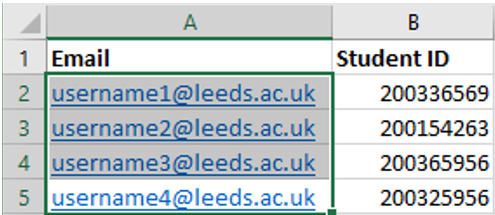
2. You will then see a notification that students have been added to your course and given the option to send them an invite to your Top Hat course; the invite contains instructions on how to join your course (and sign up to Top Hat in case they don't already have an account). To send the invitation click Send email invites.
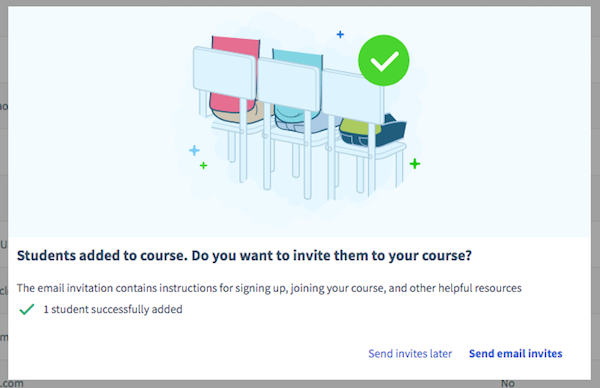
3. You will then be able to preview the invitation email that will be sent to your students, click Send, automated emails will then be sent out through Top Hat to all your students.
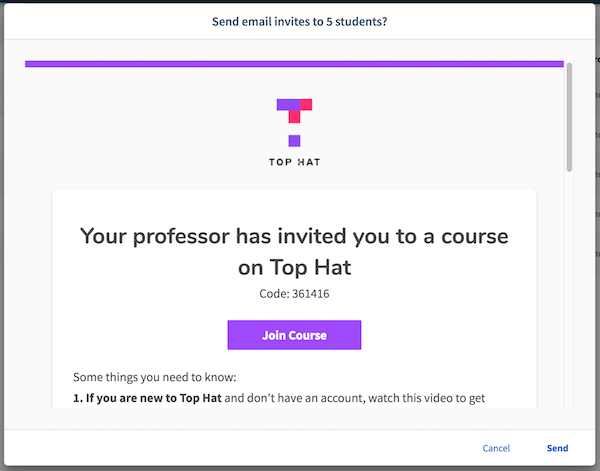
You can choose to Send invites later, if you do this, you will be taken back to your student list and students will not be sent invitations to join your course, you may choose to send invites later if you are in the process of setting up your course and are not yet ready for your students to have access, but do remember to send the invites out when you want students to be able to join your course.
What happens after you invite your students?
Student Enrolment
After the email invitations have been sent, all of the students you added will appear in the Student Manager tab and it will say 1 invite sent in the course access column. As students accept their invitations and join your Top Hat course, their status in the course access column with change from Pending to Full Access, the students with Full Access are the ones who will be able to see your course.
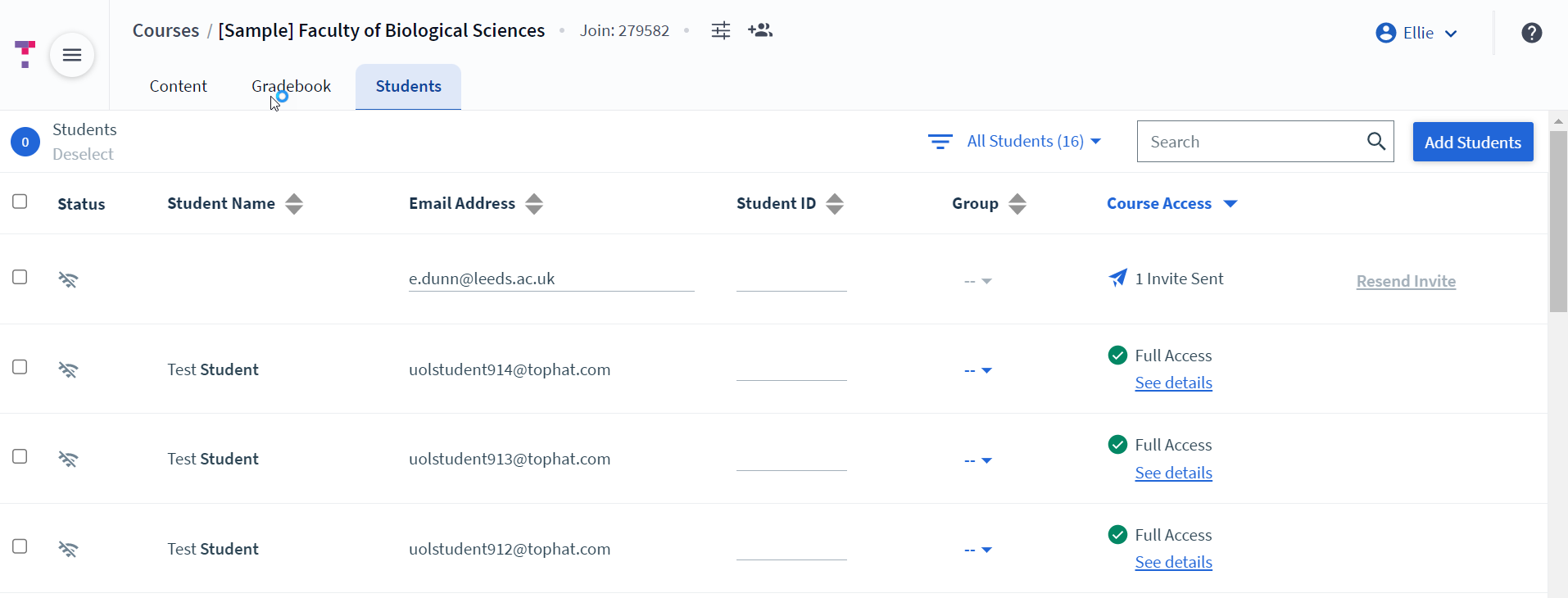
If a student does not respond to your invite, you will see the number of invites they have been sent in red in the Course Access column, you can then reminder them by clicking the Invite option on their row to send them an individual invitation to join. You can resend a student an invitation as long as you have not sent one to them in the past 24 hours up to a maximum of 10.
You can also filter the student list to see which students are yet to respond. The filter can be found in the upper-left corner, click the All students option and choose Pending Students from the drop down list.
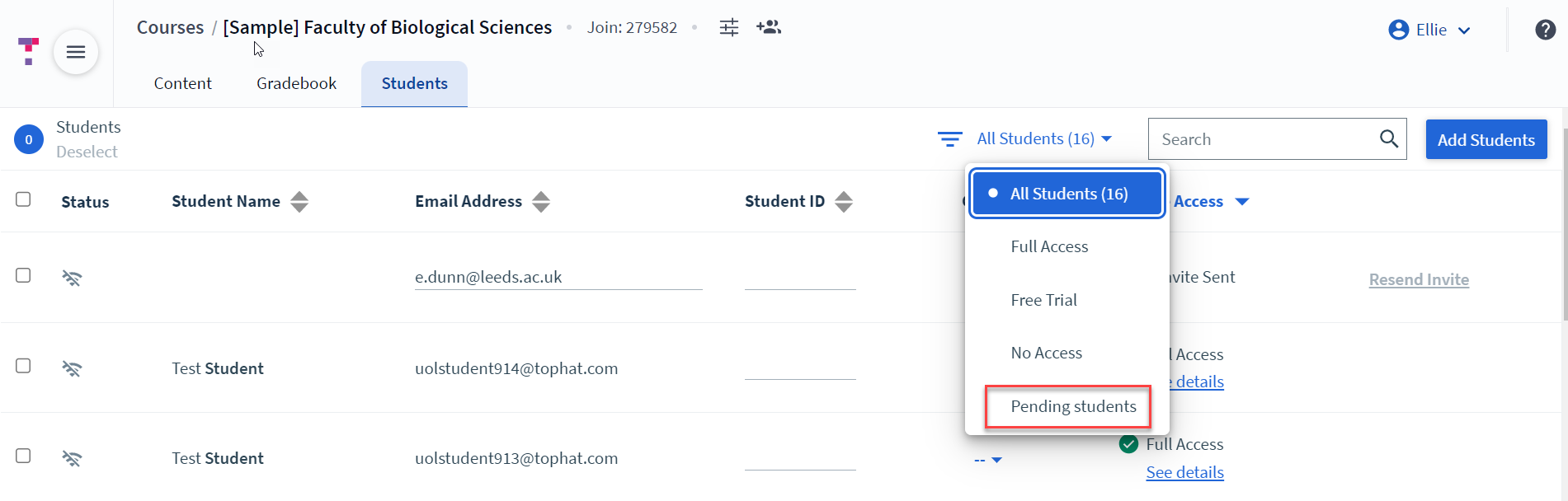
Once the list has been filtered for Pending students, you can email all these students an invite by checking the box next to Status to select all of the students that have been invited but have yet to enrol and then click Invite Selected. This will resend the email invitation to these students so long as they have not received an email invitation in the past 24 hours, up to a maximum of 10 invitations total.
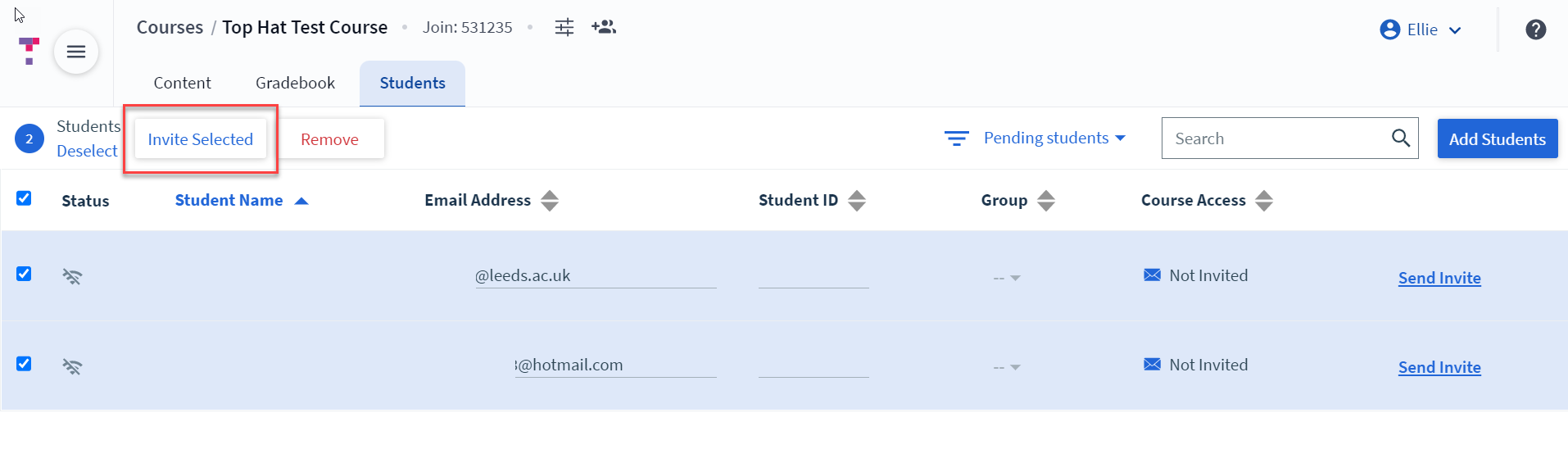
You have now followed all the steps and students should be able to join your participate in your Top Hat course.
Import from File Method
An alternative to the Cut and Paste Method outlined above. If you have used the Cut and Paste Method then you do not need to follow the guidance in this section.
1. Click Import from file (xlsx) > select the file from your computer's hard drive.
2. If your spreadsheet contains a header row check the Data contains header row (don't import that) box.
3. You will be provided with a preview of your spreadsheet and will be able to select which columns of data to import - you must select the column containing the email addresses by place a checkmark in the Import this column box.
4. Identify the data in the column as Email by clicking the Unclassified text at the top of the column and choosing Email from the resulting dropdown box. If your spreadsheet includes student ID, you can include these if you wish by repeating the same process and identifying the column as containing student IDs.
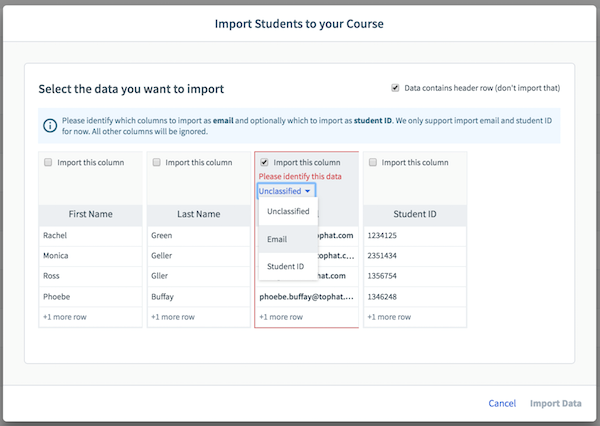
5. Once you have identified the column(s) you'd like to upload, click the Import Data in the bottom right corner of the window. You will have an opportunity to preview the invitation email that will be sent to your students, it contains instructions on how to join your course (and sign up to Top Hat in case they don't already have an account). Click Send to ensure the invitation is delivered to your students. Your students will need to click the link contained in the email to join your course.
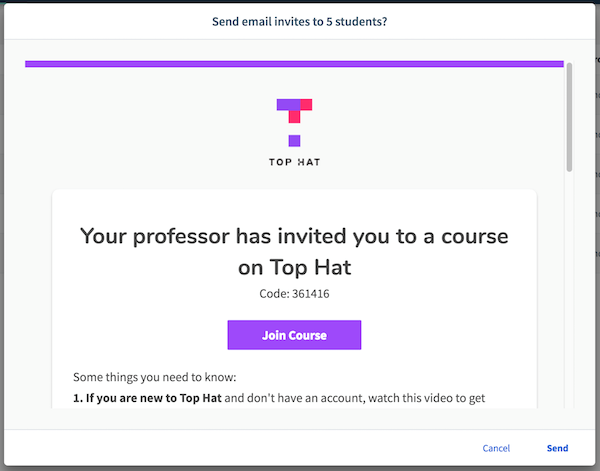
Please go to the final step: What happens after you invite your students?
Further Help and Support
You can access help and support from within Top Hat once you are logged in:
- Live chat by clicking on the speech bubble icon next to your name, this is available between 2pm to 8pm GMT on weekdays.
- Raise a support ticket by clicking on the question mark icon.

Support is also available via the Leeds IT website. Please remember to log in as this will give you additional support options.
