Allowing third party cookies on your device
Third party cookies are cookies set by a website other than the one you are currently on. When moving from Minerva to certain other tools, your browser tries to track you using cookies so that your work on the new site is linked to your Minerva account, for example when you are submitting an assessment.
If these third party cookies are blocked on your browser, then the site you are entering doesn't know who you are or what account to link your work to. You may see errors such as:
- Almost there...we're launching the selected LTI tool (Safari)
- www.gradescope.com refused to connect (Chrome)
- Due to inactivity, your session has expired. (Turnitin)
If you see one of these messages we recommend that you try a different browser, or enable all third party cookies on your browser following the instructions below.
Unable to allow third party cookies?
Jump to your browser:
Allowing third party cookies for all sites
Google Chrome
- On your device, open Chrome.
- At the top right, click the three dots icon (More), then select Settings.
- Under Privacy and security, click Third-party cookies. Or on a mobile device go to Site Settings and Third-party cookies.
- Select Allow third party cookies.
- Close and reopen Chrome.
Google website with guidance on third party cookies in Chrome
iOS Safari
- On your computer, open Safari.
- Click on the Safari menu, then Preferences.
- Select Privacy.
- Make sure Prevent cross-site tracking is off.
- Make sure Block all cookies is off.
- Close and reopen Safari.
iPad or iPhone
- On your device go to Settings and choose Safari.
- Find Privacy & Security.
- Make sure Prevent cross-site tracking is off.
- Make sure Block all cookies is off.
- Close and reopen Safari.
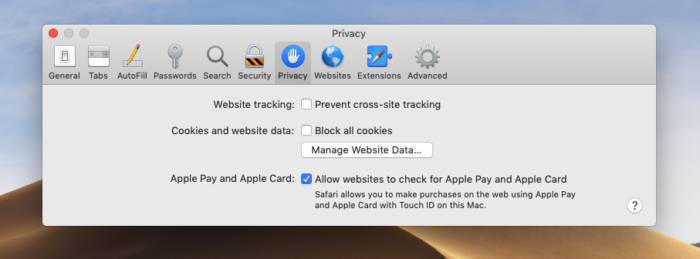
Apple website with guidance on third party cookies in Safari
Microsoft Edge
- Open Edge on your device.
- Select the Settings and More Menu (3 dots icon on top right corner of the browser) and then Settings.
- Go to Cookies and site permissions then Manage and delete cookies and site data.
- Turn off Block third-party cookies.
- Close and reopen Edge.
Microsoft search with guidance on third party cookies in Edge
Mozilla Firefox
- Open Firefox on your device.
- Click the menu button (three horizontal lines) and select .
- Select the panel.
- Under Enhanced Tracking Protection, select the Custom radio button.
- Deselect Cookies.
- Select the Reload All Tabs button (shown when multiple tabs are open) to apply your new setting.
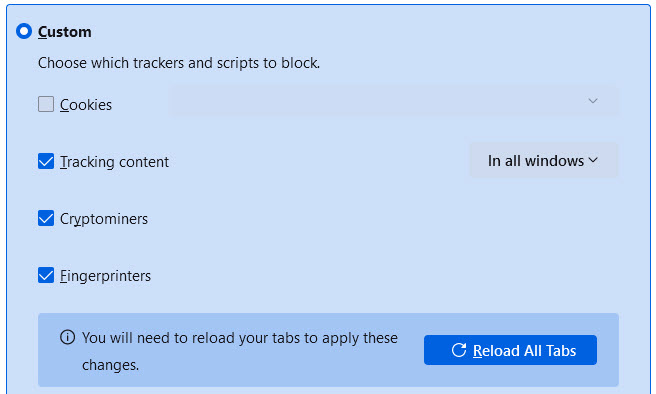
Mozilla website with guidance on third party cookies in Firefox
