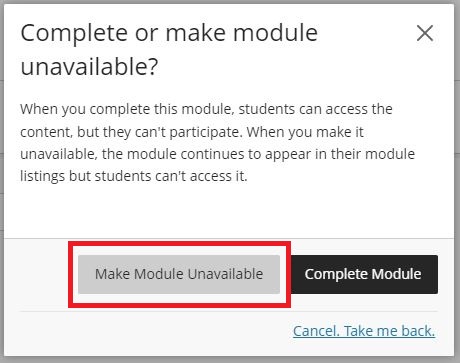Make a module or organisation available/unavailable - Staff Guide
A module must be made available before students enrolled on the module can view, or access the module and its content. When modules are created, they are unavailable by default, so that you can prepare and build your content, before making it available.
Users who are enrolled on a module with a staff role (instructor, assistant, builder, grader), can see and access unavailable modules from the Modules page. Users with a student enrolment, can see unavailable modules but cannot access them.
This guidance also applies to organisations.
In this guide:
Make your module available
There are two ways for you to set module availability, from the Modules page or from within a module.
From the Modules page
Click Modules from the Global Navigation menu, to open the Modules page.
If you are in list view

1. Find the relevant module, a padlock and the word 'Unavailable' will display alongside the module's information.

2. Click the three dots icon ... (to the right of the information about the module) and choose Make module available

3. A pop up menu asking you to confirm will appear, select Make module available. Your module is now available.
If you are in grid view:

1. Find the relevant module, a large padlock will be displayed over a module card thumbnail to indicate it is unavailable.

2. Hover over the relevant module card, the three dots icon will appear. Click the three dots icon ... and choose Make module available.
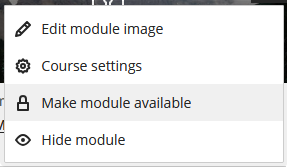
3. A pop-up menu asking you to confirm will appear, select Make module available. Your module is now available.

From within a module
1. From the Details & Actions menu, under the Module is unavailable header, click the Students can't access this module link.
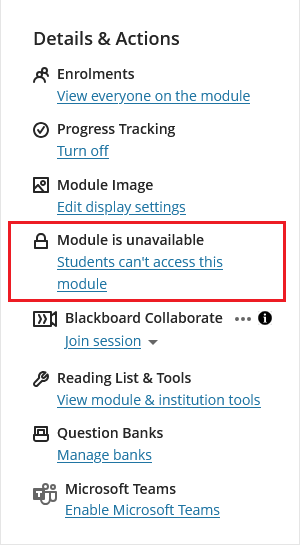
2. A pop up menu will appear, select Make module available. Your module is now available.
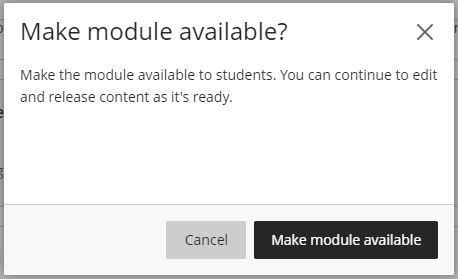
Make your module unavailable
There are two ways for you to set module unavailability, from the Modules page or from within a module.
From the Modules page
Click Modules from the Global Navigation menu, to open the Modules page.
If you are in list view

1. Find the relevant module.
2. Click the three dots icon ... (to the right of the information about the module) and choose Complete or make module unavailable from the options displayed. Do not select the Complete Module option - this allows students to still access content but not be able to interact with it i.e. complete a Test.
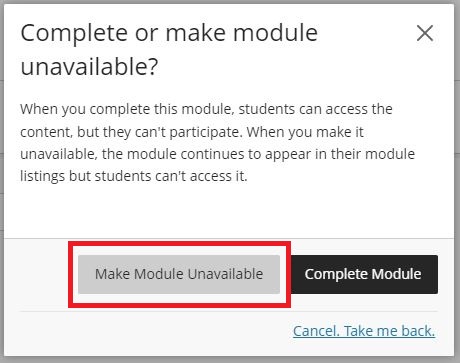
3. A pop up menu asking you to confirm will appear, select Make module unavailable. Your module is now unavailable.
If you are in grid view:

1. Find the relevant module.
2. Hover over the module card, the three dots icon will appear. Click the three dots icon ... and choose Complete or make module unavailable from the options displayed.

3. A pop up menu asking you to confirm will appear, select Make module unavailable. Do not select the Complete Module option - this allows students to still access content but not be able to interact with it i.e. complete a Test.
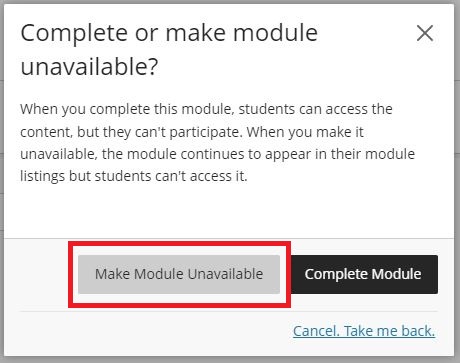
Your module is now unavailable.
From within a module
1. From the Details & Actions menu, under the Module is available header, click the Students can access this module link.
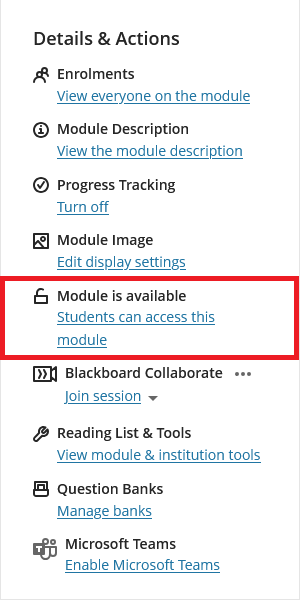
2. A pop up menu will appear, select Make module unavailable. Do not select the Complete Module option - this allows students to still access content but not be able to interact with it i.e. complete a Test.