Progress Tracking - Staff Guide
Progress Tracking is enabled in modules by default (historically staff had to enable it on a per module basis). With Progress Tracking enabled, students can easily mark and track their progress as they study a module, making it easier for students to understand what they have yet to complete. For certain content types, staff can also review which students have accessed the content. A single student progress report is also available, this report focuses on an individual student and how they have engaged with content in the module.
How Progress Tracking works
When progress tracking is enabled within a module, participatory items will automatically be marked as complete e.g. when a student has made a submission to a Blackboard Assignment, completed a Blackboard Test or contributed to a Discussion. Non-participatory content like accessing a Document or File will display as started once accessed but must be manually marked as completed by a student after they have viewed it. Most integrated assessment tools such as Gradescope work in the same way as non-participatory content, the one exception being Turnitin where submissions made by students are tracked.
The Student View
Once you turn Progress Tracking on, students will see a circle icon next to each piece of content. It will be empty when they have not opened the item and part filled when they have. They will see a green tick once the item is completed (for non participatory items like a Document, students must manually mark the item as complete):
![]()
The Staff View
After you have enabled Progress Tracking you can review the activity data for the following types of content:
- Ultra Documents
- SCORM packages
- Uploaded files - including Ally alternative format downloads
- Links
- Learning Modules
- Folders
- Turnitin - assignment submissions
- Some integrated tools such as Gradescope - note student progress activity will not indicate successful submission
Student Progress report via content item
To view activity data for a content item, click on the three dots icon next to the item and Student Progress:
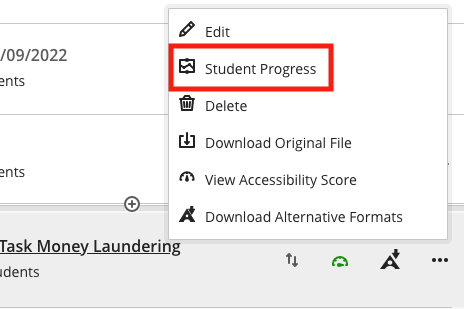
You will then see the Student Progress summary page for that item.
At the top the progress status for students on the module is summarised. You can see how many have: marked complete (remember, for many items students must do this manually so it is not an indication of submission to Turnitin for example); started (opened the item); unopened (no engagement recorded).
Beneath this summary you can filter to view details for a particular student or filter the progress status as desired i.e. to show which students have not opened the item.
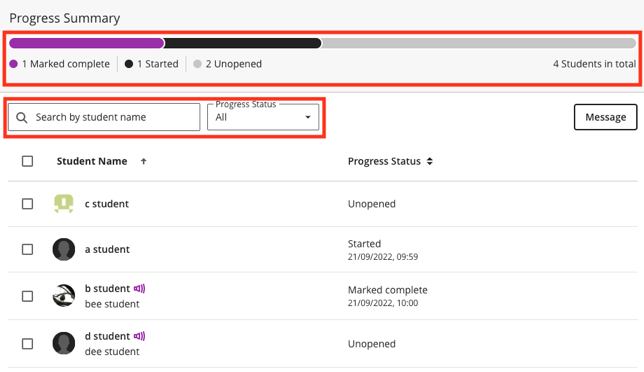
From this interface, you can also message students (messages appear within the Minerva interface only) and select to email them if preferred. For example, you may wish to highlight key content which students haven't engaged with. To do this, you can change the Progress Status to unopened and then select the top check box next to 'student name' and the Message option.
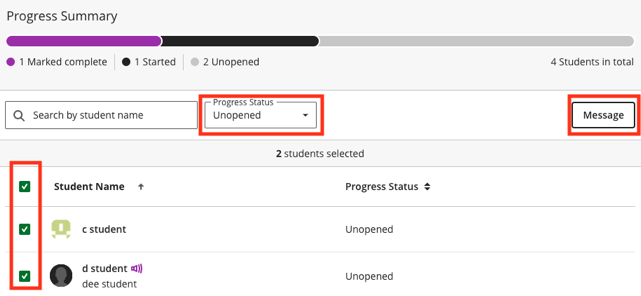
In the Message you will need to specify the content item you are referring to as students will not see the context automatically. Students receive individual messages/email i.e. they won't know who else received the message.
Student Progress report for an individual student
If you have already opened up the Student Progress report for a content item, click on a student's username to view the report for the individual student. This will show you what content in your module the student has: completed (for a Blackboard Test/Assignment), marked complete (students must do this manually so it is not an indication of submission to Turnitin for example); started (opened the item); unopened (no engagement recorded).
You can also access this report via the Gradebook. Click on the student's name from the Gradebook list view (students tab) or from the grid view. Then click on the 'Student Progress' tab.
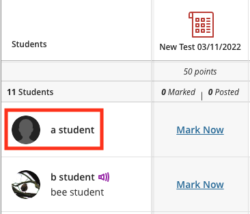
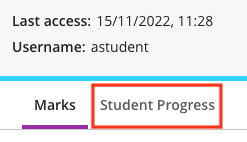
How to switch Progress Tracking off
In general, we recommend Progress Tracking remains enabled. However, if you wish to disable it for the module, this can be done via the Details & Actions menu:
![]()
