Live Streaming: 10 key things for teaching staff
Live Streaming: 10 Key Things for Teaching Staff
Live streaming from teaching spaces allows one-way teaching delivery to both in-room and online students simultaneously. The guidance below lists 10 Key Things for teaching staff when using these rooms for Live Streaming.

Ensure you have planned your session in advance and all students have been informed about the logistics and format of the session and what is expected of them.
 1. Room Information
1. Room Information
Check the facilities available in the room before your teaching session by visiting the University of Leeds Rooms Information Page. All rooms equipped with live streaming have a minimum silver status category which means they have audio, video and lecture capture recording capabilities.
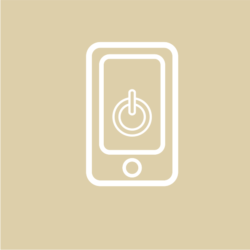 2. Duo two-factor authentication
2. Duo two-factor authentication
When logging in to the lectern PC remember to have your own device with you with the Duo Security app installed. This is used to authenticate your log in to platforms like Minerva and Virtual Classrooms.
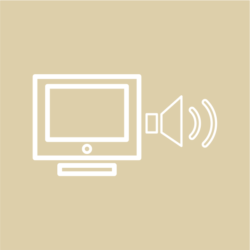 3. Set-up Video and Microphone
3. Set-up Video and Microphone
Use the control panel on the lectern to check your audio and video settings. Use the re-chargeable lapel microphone provided and check the volume. It is important to use the lapel microphone as lecture capture recordings rely on the use of this microphone and the audio is clearer for both in-room students and remote students. If there is no lapel microphone in the room use the in-built microphones at the lectern but be mindful that you if you step away from the lectern the audio levels will decrease. Consider lighting in the room.
 4. Virtual Classroom
4. Virtual Classroom
Launch the platform of your choice so online learners can connect using Microsoft Class Teams, Microsoft Webinar, Zoom or Collaborate. Online students should already have joining instructions for your session and know how to interact during the session. The Teams and Zoom desktop application should be installed on lectern PCs to make it easier for you to start your online session when you are in-room. You would need to access Collaborate through your Minerva module.
Do a quick microphone check with students at the back of the room and students online to ensure the microphone is set up properly.
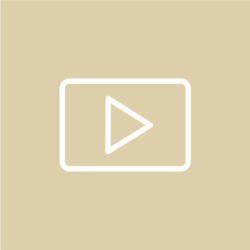 5. Lecture Capture Recordings
5. Lecture Capture Recordings
If your session has been timetabled for lecture capture then recordings will automatically be scheduled: you will see the red light turn on at the start of your session. If you need to manually start a lecture capture recording use Record Now. Remember you can pause and resume the recording using the button on the lectern or the Record Now software.
Please use lecture capture recordings rather than the recording features in your Virtual Classroom as these are easily made available in Minerva via Mediasite and include captioning.
 6. Presentation
6. Presentation
Online students will see what is being presented with them in the Virtual Classroom (you will use the share content option within your chosen Virtual Classroom). To ensure your in-room and online students see the same content, share the content with your online students and remember to present the same content to the projected teaching wall so your in-room students can see it too.
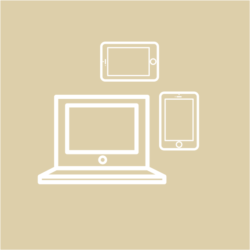 7. In-room student devices
7. In-room student devices
If you want your in-room students to connect to the Virtual Classroom, you will need to ask them to turn off the microphone and speaker on their device otherwise you will get audio feedback (echoes) in the actual room.
 8. Addressing Students
8. Addressing Students
Ensure you address both students in the room and those online. You may want to reiterate guidance already given to online students and remind them that you may not be able to monitor any online chat or activities. If you are providing the opportunity to receive questions from students, think about scheduling these in at certain times during the session to help you to manage expectations around responses.
 9. Inclusivity
9. Inclusivity
If you are taking questions from in-room students repeat the question loudly for online students before answering. This will also be included in the recording with captioning which supports accessibility.
 10. Online Activities
10. Online Activities
Consider the methods by which you want to gather questions from students. They could post on a Padlet wall, collaborative document, virtual whiteboard (sticky notes), post a question in chat, or use a Top Hat discussion forum. Be mindful that introducing more online activities whilst teaching to in-room students and online students can be challenging and may place unnecessary demands and distractions on you. Communicating one method to students to receive questions may be the best approach if you are unfamiliar with Live Streaming. Allow students to continue with their questions, feedback, reflections online and refer to these to help you plan your next Live Streaming session.
Technical Difficulties
- If you are experiencing any technical difficulties when using Live Streaming contact the Estates and Facilities Help Desk on 0113 343 5555.
- Online students experiencing any technical problems are advised to troubleshoot their technical issues by searching online. The following sites provide comprehensive guidance:
- Collaborate - Go to Collaborate Support website
- Zoom - Go to Zoom Support website
- Microsoft Teams - Go to Microsoft Teams Support website
- If they are unable to resolve the technical issues they can request support via the IT website.
Further resources
- For pedagogical advice on Student Centered Active Learning and to consider synchronous and asynchronous approaches to teaching visit the SCALA guide.
- Making lectures more accessible
