Marking with the Turnitin iPad app - Staff Guide
The Turnitin App will allow you to mark student assessments using the iPad even if you do not have a Wi-Fi connection.
The app is currently only available for iPad and you should follow the brief steps below to configure your device. Importantly, you will need to download papers to the device when you have an internet connection, to allow offline marking later on.
Note: App setup is done in Minerva. This can be done on your PC or via the iPad browser (Chrome or Safari). Loading the app directly before completing the setup will display a username and password box. We do not use this method to access Turnitin. This is NOT your University username and password. Please follow the instructions below.
Setting up the App
Adding Assignments
To access assignments on the app, you need to give permission for the app to read the data from Minerva. You will need to get permission for each module you want to access on the app. To do this, go to the relevant module on Minerva and navigate to a Turnitin assignment, as if you were going to mark it.
Once the assignment is open in the document viewer, click the Information icon in the grey section of the toolbar.
If you are accessing Minerva via an iPad browser (Chrome or Safari), you will get an Add Class button to launch the module within the Turnitin app. You will need to confirm that you want to open the class within the app before receiving confirmation that the module has been added.

If you are accessing Minerva via a PC then you will need to enter your University email address twice and click Email Me to generate the email with permissions. On your iPad, access your emails and find the one from Turnitin. Click the Add Class button to launch the module within the Turnitin app.

Both methods will provide the same confirmation message that the class access has been enabled.
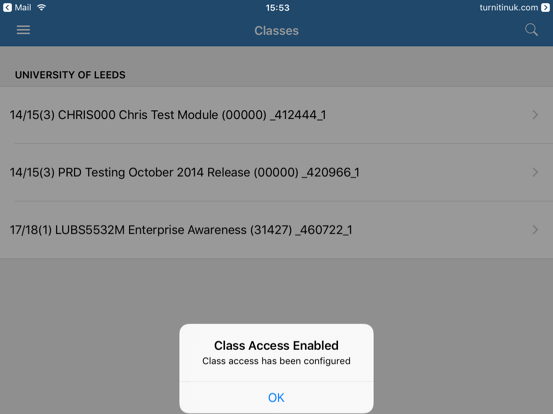
All of the modules you have added will be displayed on the Turnitin module page. You will need to add each module in the same way to gain access to assignments.
Paper Administration
When you enter an assignment area, you will get a similar interface to what you see in Minerva. You have a range of sorting and filtering options along the top which will allow you to customise your viewing window.
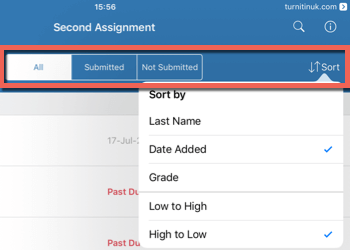
Next to each submission you are presented with the standard submission information, including date of submission, mark for the assignment and the similarity percentage.
To mark offline without a Wi-fi or data connection, you will need to make sure that the papers have been downloaded to the device. To do this, click the Download icon (to the left of the submission) and allow all the papers to download whilst you have a connection.
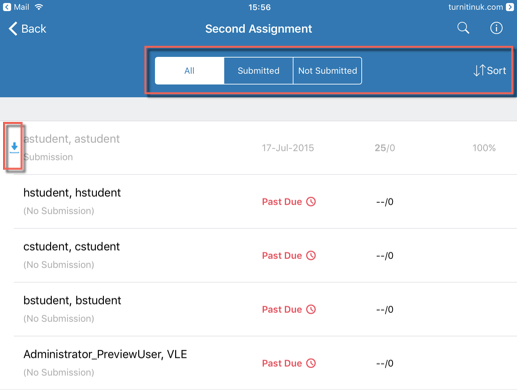
Account Administration
The app will try to automatically sync papers back to Minerva whenever you access a wireless connection. Syncs will not occur when the iPad has no internet connection or is on a data connection.
You can manually perform a sync by selecting the menu icon on the Course Homepage and selecting Sync Now.
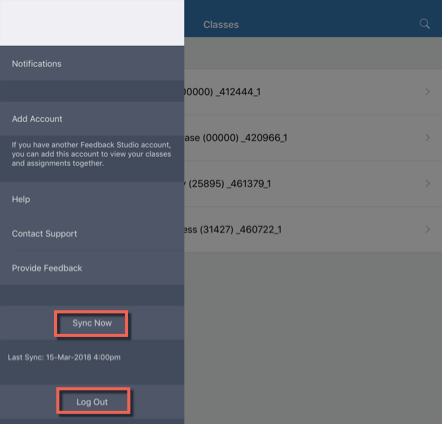
This menu will also allow you to Log Out. Selected log out will remove all modules and assessments from the app, for good. You will have to select confirm on a warning message to continue with the log out.
Note
You should make sure all papers have been synced back to Turnitin before you log out. This will delete ALL content.
Marking with the App
Turnitin's help website has a range of guides that cover all marking and similarity check functions available from the iPad app.
