Creating a Homework Assignment in Gradescope - Staff Guide
The Homework assignment type within Gradescope can be used to create an assessment that supports the submission of an entirely handwritten response. You can also add a time limit.
Navigate to where you want students to view and submit the assignment (usually within the folder Assessment and Feedback > Submit My Work). Then click on the plus icon, select Content Market and then Gradescope Assignment.

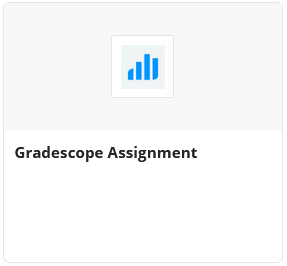
Gradescope will open in a new tab. You will be presented with an option to link to an assignment. Select a new Gradescope Assignment, then Link Assignment.
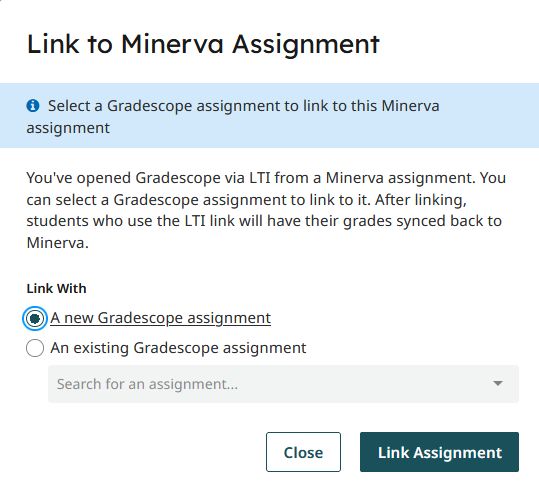
The Create Assignment screen will open. Here you select the Assignment Type and then choose the Assignment Settings.

From the 5 options for under Assignment Type, select Homework / Problem Set. You will see information about the assignment type in the main panel.
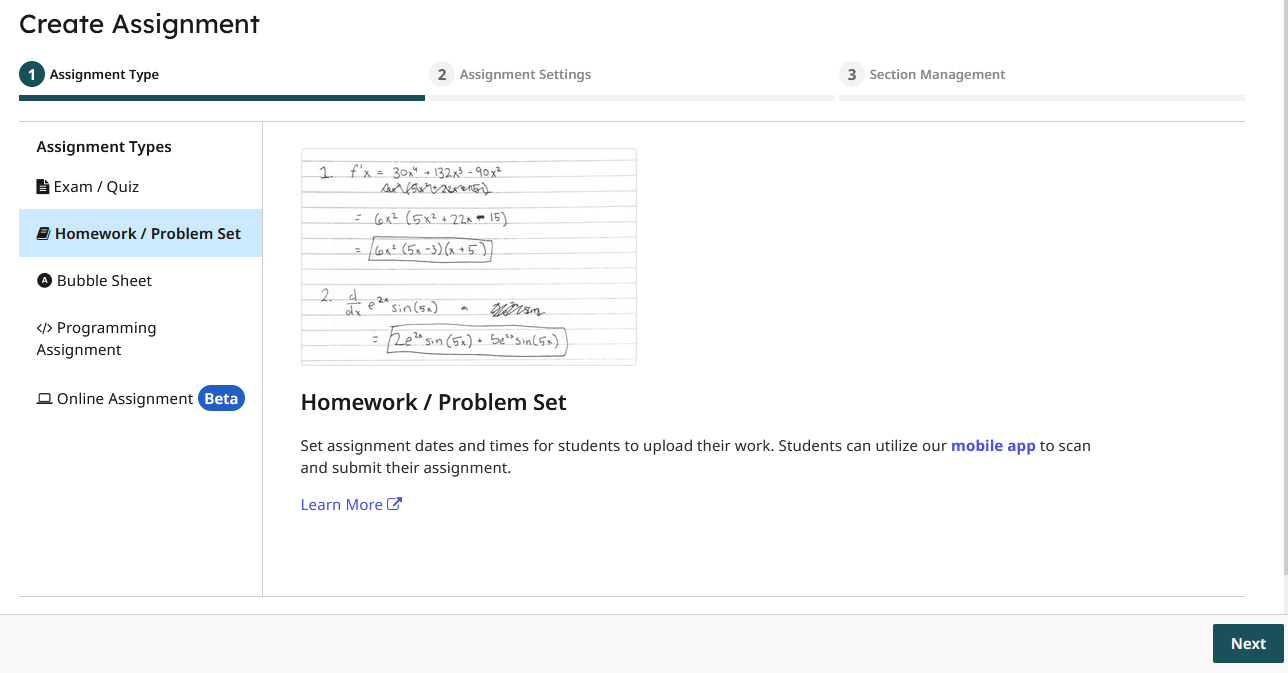
Click Next.
Give the assignment a clear title, tick to Enable Anonymous Grading if necessary and set a Release Date and Due Date. Students will be able to resubmit their paper at any time until the due date. Add a late due date if you would like students to be able to submit after the due date. These will be flagged as late when marking. If necessary, you can enforce a time limit that will give students a set time to complete and submit their paper.
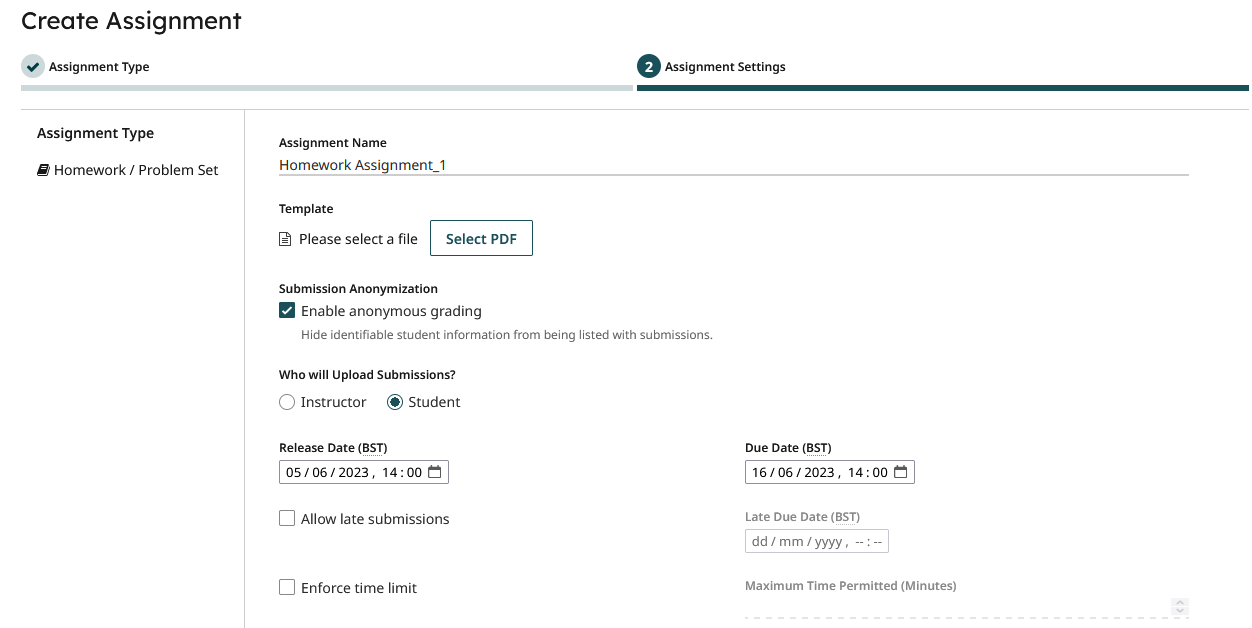
Keep the submission type as Variable Length. The Template section requires you to upload the question sheet that you intend on giving to students to work from. This must be saved and uploaded as a PDF file.
Under Create Your Rubric choose from Before Student Submissions or While grading submissions.
There are also options available to limit the editing of rubrics. By default, this will be 'all staff can edit rubrics'. This can be changed later in the Course Settings if necessary.
Tick Template Visibility at the bottom if you'd like students to be able to download this question sheet from within Gradescope.
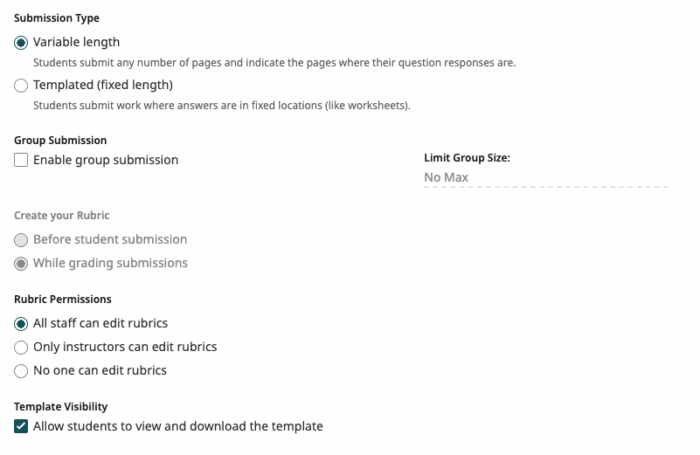
Once you have filled in the information above, select Create Assignment. You will then see the following message appear.
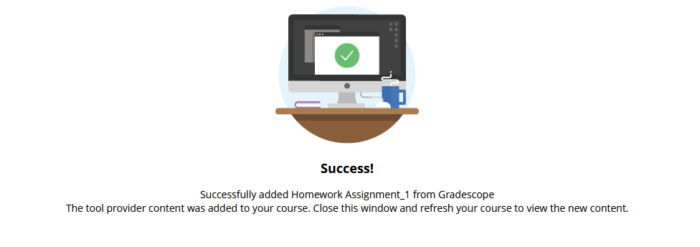
Close the tab, and return to Minerva where you should refresh the page. You should then see the assignment link has been added in your module.
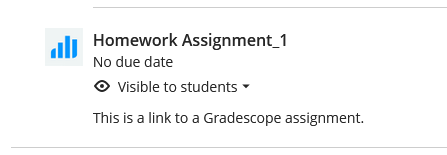
A Gradebook column will have been automatically created for you. Note that this column will be visible to students unless the assignment is hidden from student view.
Editing the Outline
You can now start building your assignment outline. Click on the assignment link in Minerva. This will launch Gradescope in an overlay, where you will see the Edit Outline interface.
The outline will create the structure for the assignment and will enable students to tell Gradescope which questions their answers belong to when they submit. It will group submitted answers together for each question.
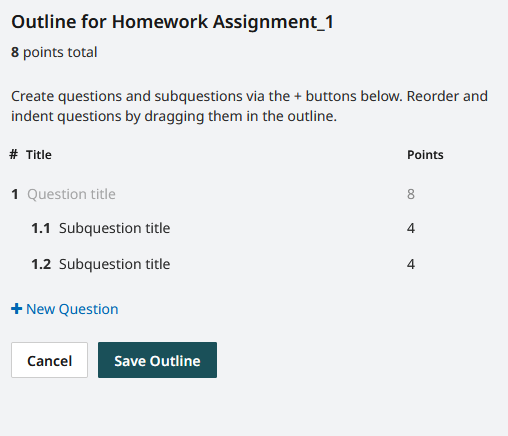
Use the blue + icon to create each question according to your template (question sheet provided to students), and assign a points value. You can also add sub-questions (e.g. if your questions have several parts) using the green + icon.
Click Save Outline once you’ve finished. Students can now start submitting their work if the release date has passed.
Regrade requests are turned on by default when you create an assignment. This will give students the ability to submit a request for their work to be re-graded. If you do not want to use this functionality, you must turn off regrade requests for the assignment. You can do this by clicking on the assignment, and selecting Regrade Requests from the left hand menu. There will be an option to change the Regrade Request settings.
How do students submit their work?
For students to access the assessment, they will need to select the Gradescope assignment link added to the Minerva module. This will open Gradescope in a new overlay.
Using either a scan or photos, students will need to upload their handwritten response and tell Gradescope on which page they have answered each question. Once they’ve uploaded their file(s), they will load in a new page. Here, the students will match the question numbers to their answers. Once they are finished, they click to submit their paper at the bottom of the screen.
It is advised that students use a recommended scanning app on their device to create a PDF file to submit. There is advice provided about this on Gradescope's website.
Students will be able to resubmit their answers until the deadline.
