Submitting Assignments in Gradescope - Student Guide
Submitting a Scanned Paper
If you need to submit a handwritten assignment to Gradescope, it is recommended that you scan your work and submit this as a PDF file. Although there is no file size limit in Gradescope, larger files may be rejected due to the time it takes for Gradescope to process them.
Gradescope's guide recommends scanning apps that can be used with iOS and Android devices. You can also use the Gradescope App to scan and submit your handwritten work.
From your module in Minerva, click on the Gradescope assignment. You will see the assignment that you need to submit to once it has been released. We do not recommend accessing Minerva via the UniLeeds App as you may have technical issues. Use a browser and go to minerva.leeds.ac.uk to access Minerva.

When submitting, you will be given the choice to upload your assignment as images, or as a PDF. Having scanned your work and saved as a PDF file, select Submit PDF.

Select your PDF and then click Upload PDF.
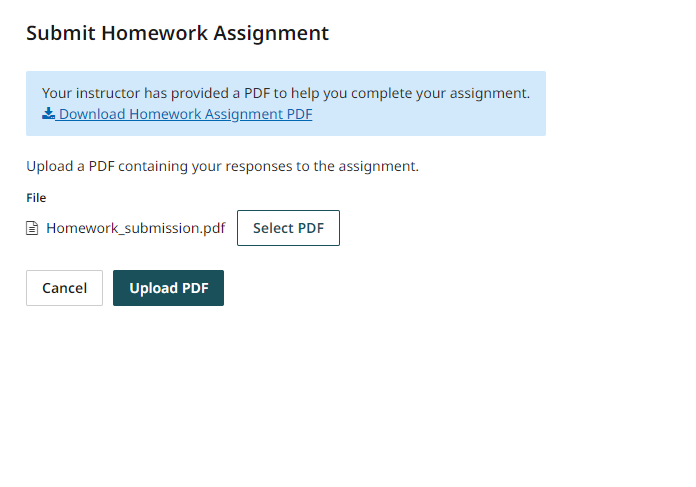
Your PDF file will process. You will then need to select on which page you have answered.
Using the question outline displayed in the left hand menu, select the question you’d like to identify. This will highlight in green. Find the page on your scan where you have answered the question, and click on this. A green tick will appear to signify that you have selected it. You can click more than one page if you need to.
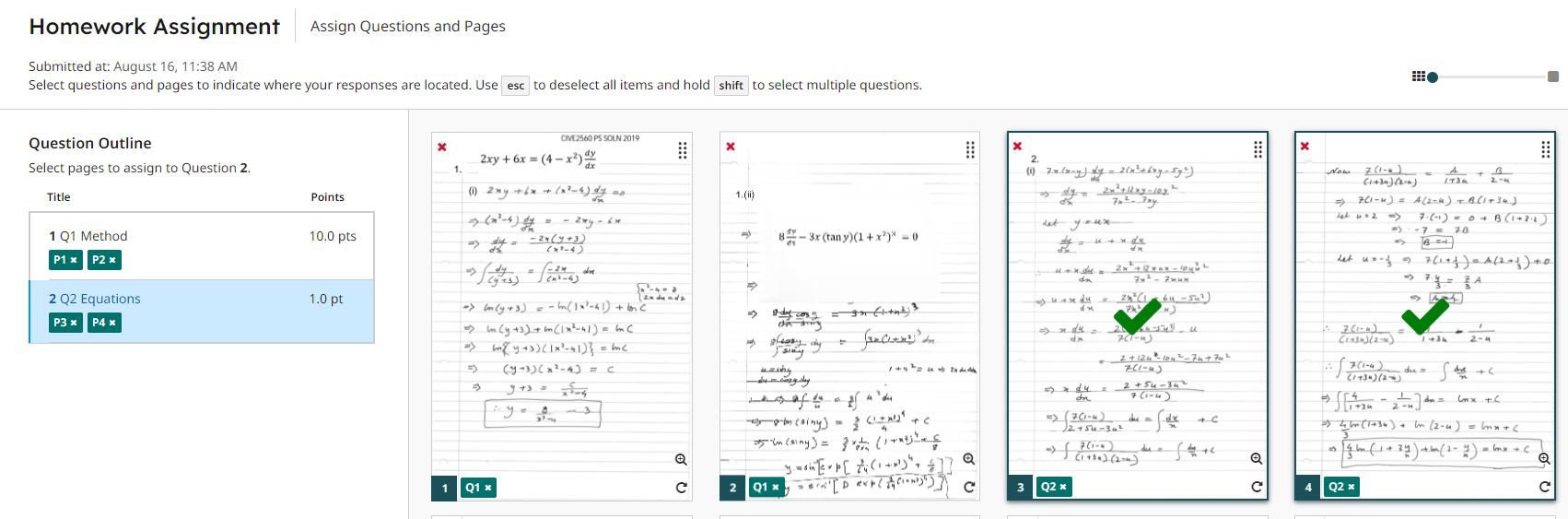
Repeat this process for each question. You can change your selection if you make a mistake by clicking the x next to the page number.
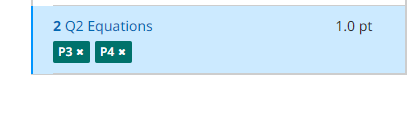
Once you are happy with your selection, click Submit in the bottom right corner.
If you have missed pages, the following box will appear and you can Continue Matching.
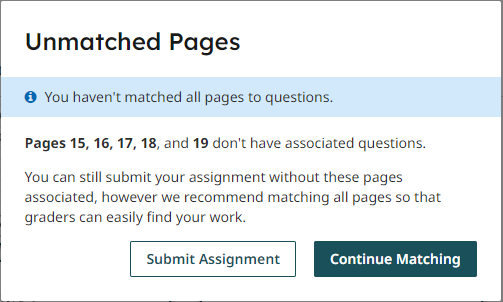
If your assignment has been submitted successfully, the following box will appear and an email sent to confirm your submission. You can resubmit at any point until the due date passes.
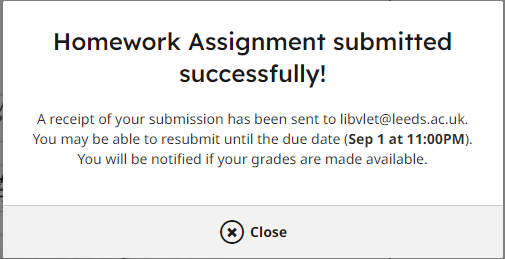
If you choose to submit images instead of a PDF file, please note that you will need to separate images for each question. If the file sizes are larger (e.g. over 100mb), this can often slow down the submission process. Therefore it is often quicker to scan and submit and PDF file instead, as explained above.
For this assignment type, you will receive email confirmation on your submission.
Submitting a Timed Online Assignment
To start your exam, go to the relevant module on Minerva and click on Submit my Work from the left hand module menu (or the folder you'd normally find your assessments).
Click on the Gradescope assignment link. This will open the assignment in a new overlay. You will see a screen that provides you with information around the start date/time, end date/time and how long you have to complete the exam once you start it.
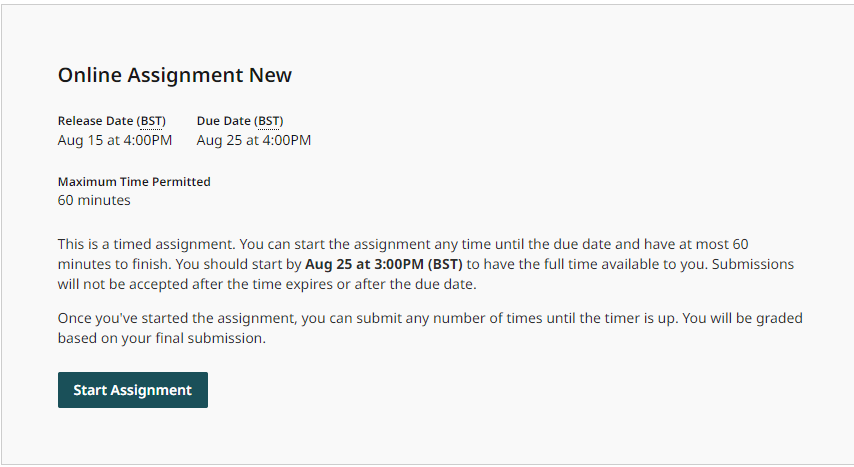
Click Start Assignment.
Once the exam has started, a timer will show in the top right of the window to indicate the time remaining as you complete the exam.

Click the cross if you wish to hide the timer. You can view it again at any time by clicking Show Timer. The exam will auto-save as you work through it, and will give an indication of the last saved time.

Once you are ready to submit the exam, click on Submit & View Submission at the bottom of the exam window.
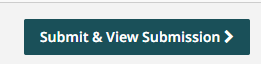
Once you have submitted, you will see a review screen where the questions and your given answers will appear on the left hand side. The points value that appear against each question are the marks available, and do not reflect your actual score.
Close the overlay once you are happy with your submission to return to the Minerva module.
For this assignment type, you will not receive email confirmation of your submission.
Submitting a Non-timed Online Assignment
Click on the Gradescope assignment from Minerva. If a timer has not been added to the assignment, it will launch without the need to click Start Assignment.
Remember to click Save Answer for each response. Gradescope will show you if you have unsaved answers. however, answers are only autosaved when there is a timer.
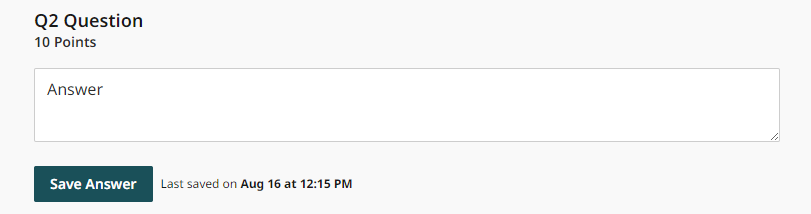
You will be able to resubmit your answers until the due date. For this assignment type, you will not receive email confirmation of your submission.
Submitting Code
Please refer to Gradescope's guide on submitting computing code. It's possible to submit directly from Bitbucket and GitHub, or to drag and drop your own file.
