Add recordings made via RecordNow to your Minerva module - Staff Guide
If you use the RecordNow feature in a teaching space on campus to create an ad-hoc recording of your teaching session, unlike a scheduled teaching recording, this will not be automatically uploaded to the associated Minerva module's Mediasite Lecture Capture course channel. You will need to share this recording with your students accordingly.
We recommend manually adding your ad-hoc recordings to the Mediasite Lecture Capture course channel of your module. Guidance on how to do this is provided below.

Adding ad-hoc recordings/uploads to the Mediasite Lecture Capture course channel of your module (regardless of how the recordings was created) makes it easier for your students to review all the module recordings by going to one place (the course channel). This option is not available in Organisations.
IMPORTANT
1. Start by logging into Minerva.
2. On the MyLeeds page, under Tools and Other University Systems, select Mediasite. If you don't see Mediasite listed, please click Show All to expand the options available, you should then be able to select Mediasite from a longer list of options.
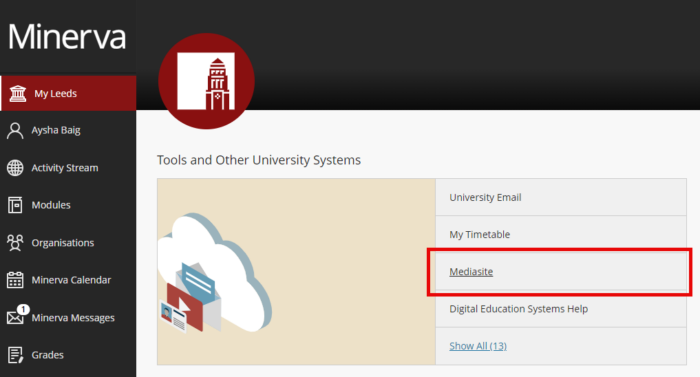
3. Mediasite will then open/launch in a new tab. From your list of videos (presentations), select the video you want to add to the course channel.
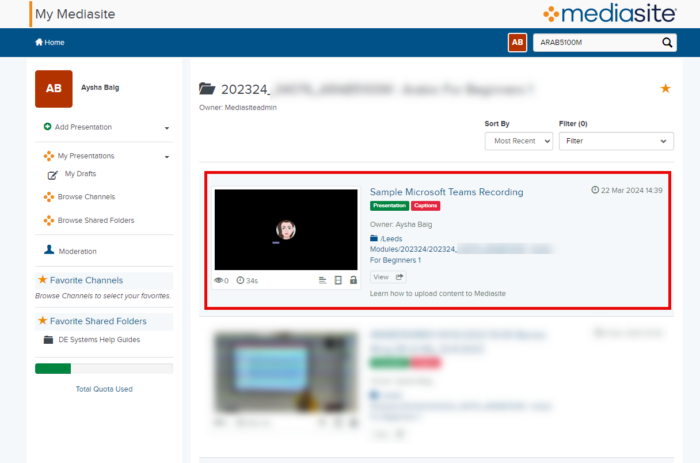
4. This will open the Presentation Details page. Select the Edit Details option to the right of the video.
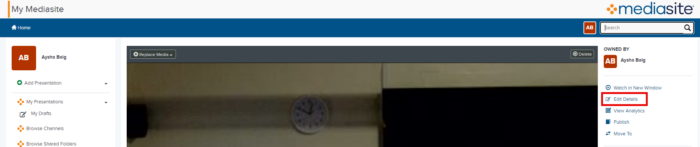
5. The Edit Presentation page will load. Scroll down to the bottom of the page to and under the Modules heading, select Add Module.
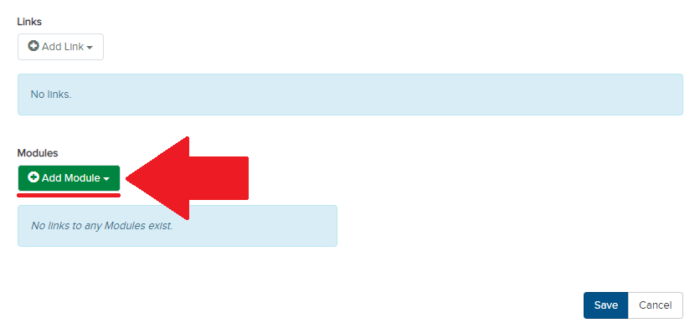
6. Mediasite will then load a list of the modules you have permissions for. You will need to select the module you wish to link the video to. If you are enrolled on a high number of modules, it may take a short time to return the particular module you are searching for. Please be patient as there isn't a progress indicator.
Modules are ordered by oldest first. To see your newest modules, click on the Page 1 drop down and select on the last page in the list this is displayed. You should make sure that you select the correct module code for the academic year e.g. 2024/25, otherwise, it will not be seen by your students.

Alternatively, you can search for the module by name or code by clicking on the Magnifying Glass icon.
You will then be shown a name field where you can enter the module name or module code.
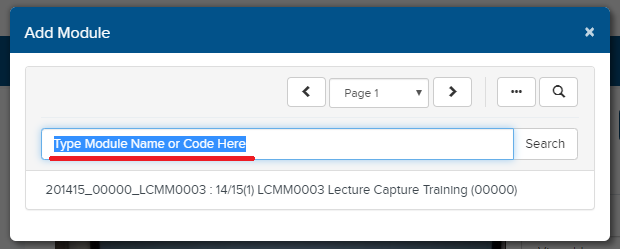
7. Once you have selected the correct module from your list of modules, click Save to confirm. If you want to share the video in multiple modules, repeat steps 5-7 until you have associated all the relevant modules with the recording.
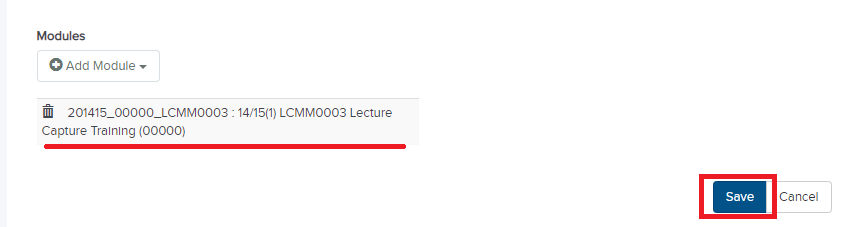
It may take a few moments, the video should then appear in the Minerva Mediasite Lecture Capture course channel of the module(s) you have attached, ready for your students to view.

