Link/Embed a Mediasite video into a Minerva Document/Test/Assignment - Staff Guide
You can create a link to or embed any Mediasite video within a Minerva Document, Test or Assignment that you have access to, when logged into My Mediasite (such as My Presentations, scheduled recordings, ad-hoc recordings, personal captures or shared folder recordings).
Once embedded or linked, the video then be visible to all the students enrolled on the module/organisation.
To link or embed a Mediasite video
2. Open the Minerva Module/Organisation you want to add Mediasite video(s) to.
3. Decide where you want your Document/Test/Assignment to sit in the Module Content Area, select the + icon and choose Create.
![]()
2. This will open the Create Item menu panel. Choose the type of content you want to create (Document, Test or Assignment). In this example we'll select Document.
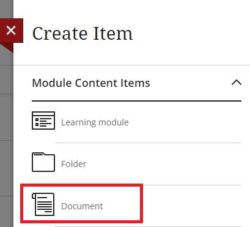
3. You'll be taken to a blank Document. Give your Document an appropriate name.
4. Select Content from within the Document page.
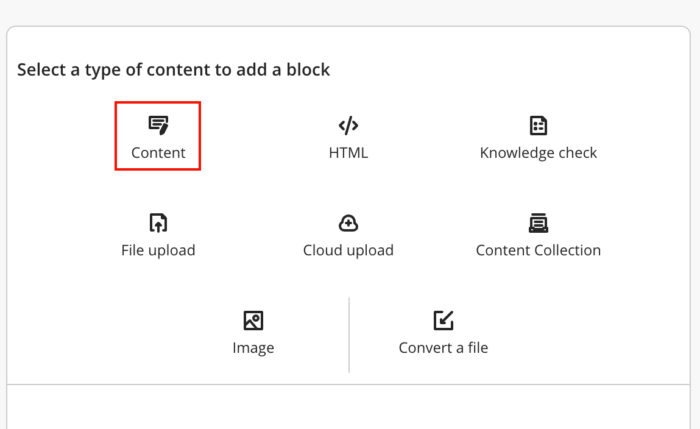
5. This will reveal the Editor Toolbar. Select the + icon (insert content) and choose Content Market from the drop down menu that appears.
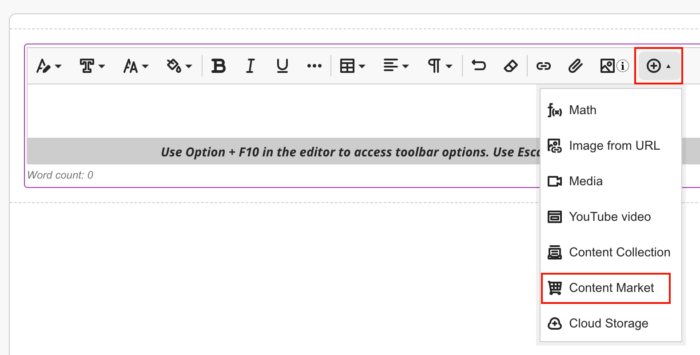
If you're following this guide and using a Minerva Assignment or Test instead of a Document and are unsure of how to find the Content Market within those content types please review these short guides: Minerva Assignment Content Market, Minerva Test Content Market, then return to step 6.
6. The Content Market page will be displayed. Scroll down to find and click the card for Mediasite Content.

7. The screen will refresh to launch Mediasite within Minerva. A list of your Mediasite Presentations (videos) will be displayed. You'll also have the option to Upload New videos. For this example we'll use an existing video.
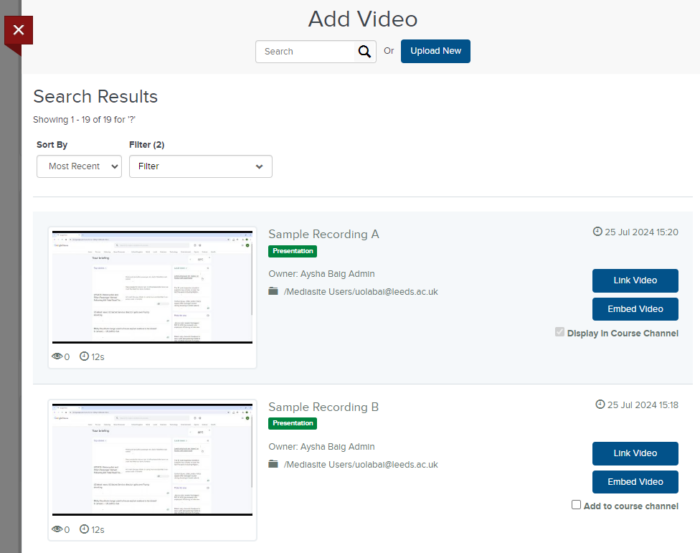
7. Select the video you want to add to your Document. To the right of the video, you'll have three options. Choose your preferred option:
- Link Video
- Embed Video
 In addition to these two options, checking the Add to course channel checkbox will make the video visible in the Mediasite Lecture Capture course channel of the module if it is not already in there. Your students may find this useful as all the recordings for your module can then be found and reviewed in the Mediasite Lecture Capture course channel of a module, regardless of how they were created. The Add to course channel option is not available in Organisations.
In addition to these two options, checking the Add to course channel checkbox will make the video visible in the Mediasite Lecture Capture course channel of the module if it is not already in there. Your students may find this useful as all the recordings for your module can then be found and reviewed in the Mediasite Lecture Capture course channel of a module, regardless of how they were created. The Add to course channel option is not available in Organisations.
Note on Add to course channel
8. Once you have chosen your preferred option, the Insert Content Market Item pop up window will be displayed and you can choose to give your video a Display Name that is different to the name used in Mediasite. This will be pre-populated with the existing video name, you do not need to edit this if you prefer not to. Select Insert to confirm.

9. The video will be placed into the Document as either a link or an embedded video depending on the option you have chosen. A linked video will display the orange Mediasite play logo to illustrate it is a video. An embedded video will display a large orange play button. Your students will have the ability to watch the video within the Document or use full-screen mode.
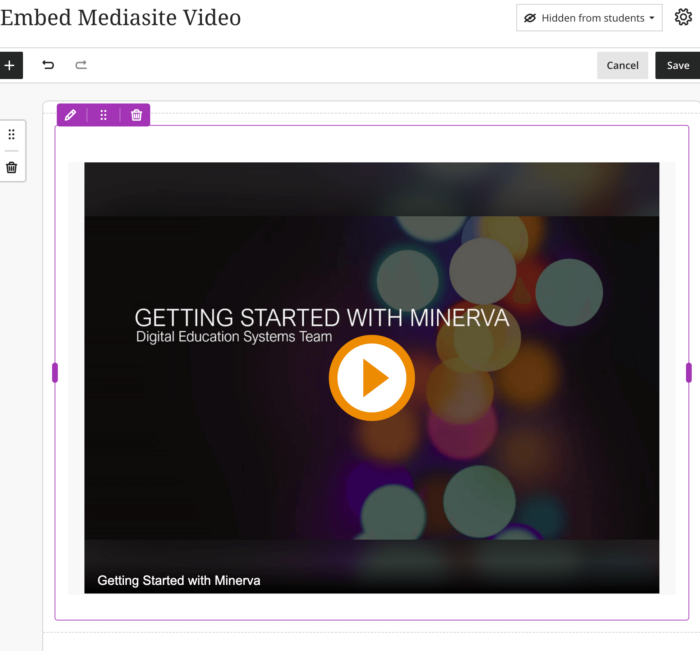
Troubleshooting
Can I embed videos directly into the Minerva Module Content area?
No, you cannot embed a Mediasite video directly into a content area, however you can add Mediasite links. You will need to use a Minerva Document, Test or Assignment to see the embed option.
Does embedding or linking a video change where it saved to?
Embedding or linking a video to a Minerva Module or Organisation will not move it from its original saved location. The embed/link feature outlined above ensures that the embeded/linked video inherits the permissions of the module so that students/members can view the video.
Adding a video to the course channel will also not move it from its original saved location, just like the embed/link feature, it simply ensures that it appears alongside all the other lecture capture recordings (scheduled recordings) for the module.
I can't see the option to Embed Video
Are you trying to add a video into a Minerva Module Content area, if so, the Embed Video option is not available. You can still link a video. The embed video option is currently available to use within a Minerva Document, Test or Assignment.
I've checked the box to add the video to the Course Channel but it hasn't appeared
It can take a few moments for the video to appear, please wait a few minutes and check again.
I'm not sure how to open the Content Market from within a Minerva Test
The guide above explains how to find the Content Market within a Minerva Document, if you're not sure how to find it in a Minerva Test, watch the video below. Then resume from step 6.
I'm not sure how to open the Content Market from within a Minerva Assignment
The guide above explains how to find the Content Market within a Minerva Document, if you're not sure how to find it in a Minerva Assignment, watch the video below. Then resume from step 6.
