Reducing file sizes
View Minerva Student Guides home page
View Minerva Staff Guides home page
Large files can cause problems. For example, students need to keep files under 100MB for Turnitin submissions. For staff, file sizes should be kept low to help students download files from Minerva to their mobile devices - the larger the file, the longer it will take to download (and some students will have low data allowances).
In this guide
Resizing images
Large images are often the problem, these can usually be reduced in size without affecting quality. You can use free tools online, such as befunky.com to resize, crop and save your image.
IT clusters have a graphic design software called Corel Draw which can be used to resize and compress images. Staff and students can also use this programme through the Apps Anywhere login.
Resizing images using Corel Draw
1. Start Corel Draw.
2. Select New Document and click OK.
3. Select File > Import, this will open the import file dialog box, select the image you want to import.
4. Drop the image onto the page. Don't worry if your image is bigger than the page.
5. Click the image to select it, then select File > Export, this will open the export dialog box.
Ensure you:
- Check the Selected only checkbox
- Give your file a name and click Export
6. The Export to PNG options will open, under the Transformation options resize your image by selecting the percentage you want to reduce the image by. You'll be able to see how this affects the file size as the file size is shown underneath the preview of your image. Once you are happy with the size, click OK.
Corel Draw will create a copy of your image and save it where you specified.
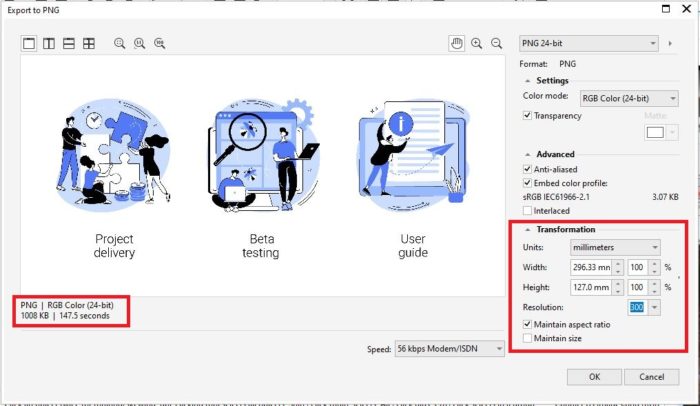
7. You can then Exit without saving changes to your original file.
Compressing Images
Files can also be compressed. There are ways to quickly compress images within a document or presentation using Office programmes such as Word and PowerPoint (desktop versions).
Compressing images in Word desktop version
1. In the desktop version of Word, open your document.
2. You can either compress all the pictures in your document, or individually compress the pictures you select. If you want to compress all the pictures in your document, from the Picture Format tab, select Compress Pictures.
If you only want to resize a selected picture, select the picture in your document you want to compress then go to the Picture Format tab, select Compress Pictures.
4. The compress pictures dialog box will open, select the Resolution you want your image(s) to be and click OK.
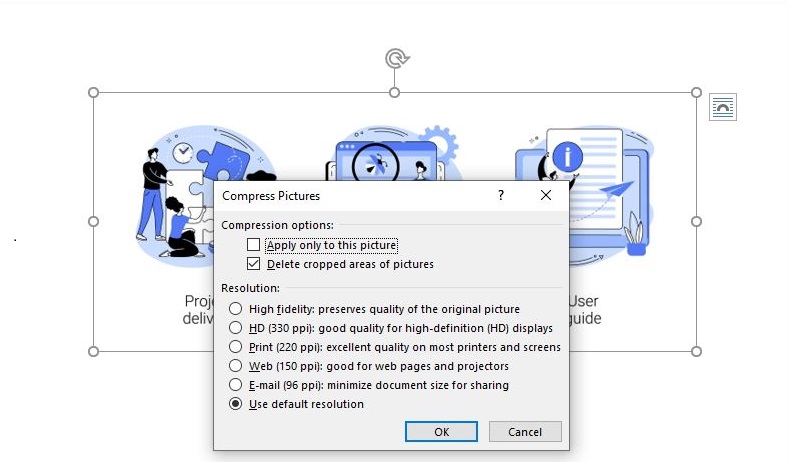
5. Use Save As and give a copy of your file a new name. We recommend you retain the original document until you have checked you are happy with the quality of the images in the new copy.
Video compression
Large video files can cause issues when you attempt to upload them, these can usually be reduced in size without affecting quality. IT clusters have a software called Handbrake which can be used to compress video files. Staff and students can also use this software through the Apps Anywhere login.
Users can find Handbrake confusing, you'll need to work through the steps carefully, especially if you are resizing a video assessment.
See, step-by-step Handbrake tutorial (this link will take you to the Engage Media's website)
For a video tutorial, see How to compress video with Handbrake (this link will take you to Youtube)
Audio compression
We recommend you save audio files as MP3s for use in Minerva. The MP3 format is ubiquitous and well supported by various web browsers and operating systems. File size can be reduced by modifying the compression level - the higher the compression, the lower the quality of the resulting recording. There is inevitably a trade-off between quality and file size.
Audacity is popular software for recording and editing sound authoring MP3s. Audacity is available in IT clusters. Staff and students can also use this programme through the Apps Anywhere login.
YouTube tutorial on how to compress a file by reducing it to 64 bit-rate in Audacity.
Related Guides
View Minerva Student Guides home page
View Minerva Staff Guides home page
