How to identify and email students who have yet to submit Turnitin assessments - Staff Guide
Students will receive prompts for deadlines for Turnitin assessments in the Minerva Activity Stream, but you may wish to email a more specific reminder for important assessments.
We recommend you use Progress Tracking functionality to identify who has not submitted. (Progress Tracking is enabled in all Minerva modules by default.) You can use filters to see which students have not clicked on the link (unopened status) and which students have clicked on the link but not submitted (started status). You can then send a Minerva Message/Email directly from the Progress Tracking interface. You will have to send a message/email twice - to those with an 'opened' status and then to those with a 'started' status.
How to send a message/email to students
1. First navigate to the relevant Turnitin item in Minerva (where students submit).
2. Click the three dot icon [...] next to the Turnitin item and then select Student Progress.
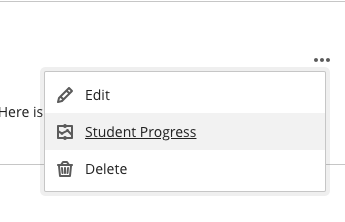
You will now see a list of all the students on the module and their status for the selected assessment.
3. Under Progress Status select the status 'Unopened'.
![]()
4. Now you will see a list of all students who have not clicked the Turnitin link. Select the check box next to the list headings to select all students (this should check the box next to each student in the list.)
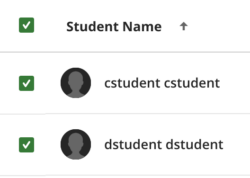
5. If you want to send a message to all students, you can progress to step 5. If you prefer, you can review the list of students and remove students from the message you are about to send by deselecting the check box next to their name. You may want to do this if you know a student is on long term absence for example. If there are more than 25 students on the module, you will need to scroll through the pages to view all students.
6. Once you have reviewed the list of students and are ready to send the message, select Send Message (above the list of students, on the right).
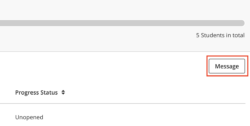
This will take you to the Messages interface where you can compose the Message and choose whether to send it as an email (recommended for important assessments). Remember to give details regarding the assessment in the message - no information is included automatically. Students will receive an individual Message (and email if selected) to ensure they do not see who else received it. Once you have sent the Message, you will see an individual Message in your Messages interface for each student it was sent to.
7. Repeat steps 3-6, but this time select 'Started' in the Progress Status. This will show a list of students who have clicked on the Turnitin link but who haven't submitted.
Suggested email text
You currently don't have a submission for the following coursework: Title: [NAME OF ASSESSMENT] Module ID: [MODULE ID ] Module Name: [MODULE NAME ] Please log in and go to the Minerva module to review the instructions for this coursework.
