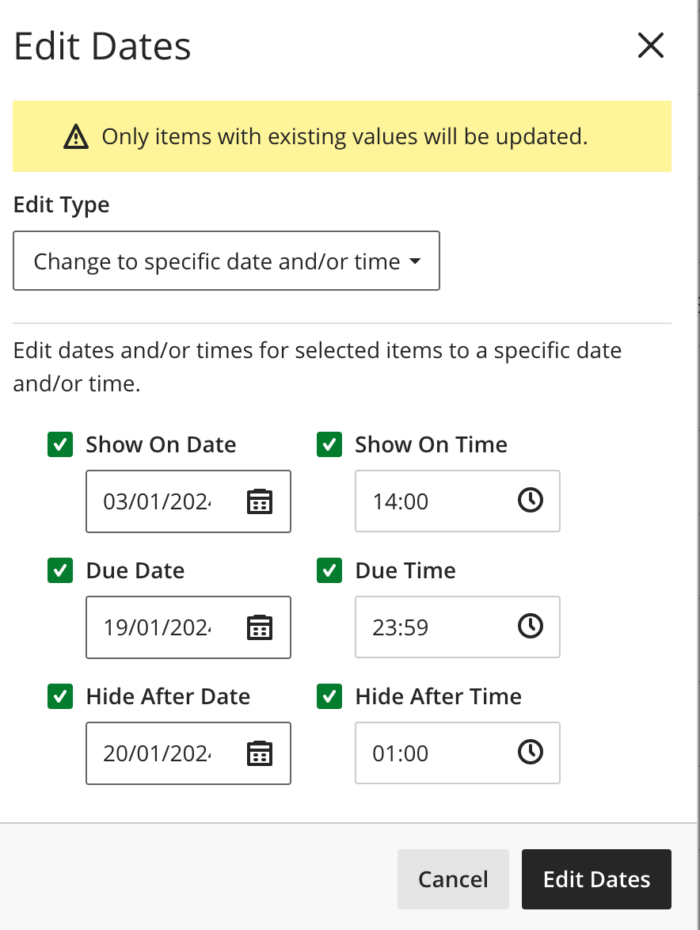Batch Edit to change the availability of multiple items - Staff Guide
You can use the Batch Edit function to change the availability of multiple pieces of content/items more quickly (particularly useful if you copy content from last year’s module).
Click on the three dots icon … from the top right of the Module Content area and select Batch Edit from the drop down menu.
You will then be able to select multiple items by selecting the check boxes next to each of the items you want to change the availability for. If you have selected Learning Modules or Folders this will include all of the content within them.
To avoid errors, we recommend you click on the Folder/Learning Module to show all the content items before changing any settings at the Folder/Learning Module level.
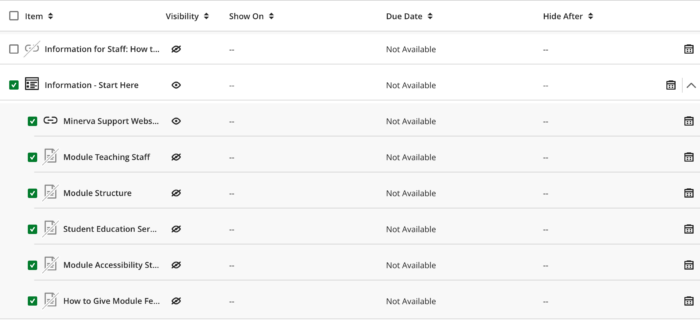
You can also select the check box in the header, next to the Item column to select all the items in your module.

Edit Visibility
1. Once you have selected the items you want to Batch Edit, look lower down the screen to see how many items are selected. Then select Edit Visibility from the Edit selection drop-down options. This will open the 'Edit Visibility Settings' window.
![]()
2. Select Visible to Students and click Save Visibility to confirm. If you want to hide your content, choose Hidden from Students and click Save Visibility to confirm.

Edit show on/hide after and due dates
To change Due Dates, Show On or Hide After dates, you have two options.
The quickest option is to:
1. Select the calendar option next to the item you want to edit.

2. Show/hide dates, and due dates as relevant will then display. Edit dates as needed and click Save.
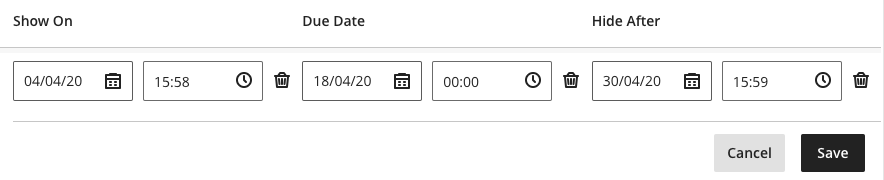
For more options you can:
1. Select Edit dates (at the bottom right of the screen), you will be presented with three Edit Types:
- Change to specific date and/or time
- Change dates by number of days
- Change dates based on module start date (you can ignore this option, as we don't use module start dates at Leeds)
2. Change as required. Once you are happy, select Edit Dates to confirm.