Review your content with Student Preview - Staff Guide
Student Preview allows you to access content from a student perspective. Once you’ve built your content, use the Student Preview function to review it.
This is useful to:
- Check the content you want students to see is available to them
- Check any content you don’t want students to see yet is hidden
- Try out Blackboard Tests and Assignments to understand the student experience and how these attempts and any feedback appear to students
Please note that Student Preview does not work with integrated tools (such as Reading Lists or Turnitin) that require a full student account for access.
Start Student Preview
When you are in your module, enter Student Preview by clicking the Student Preview icon which can be found in the top right.
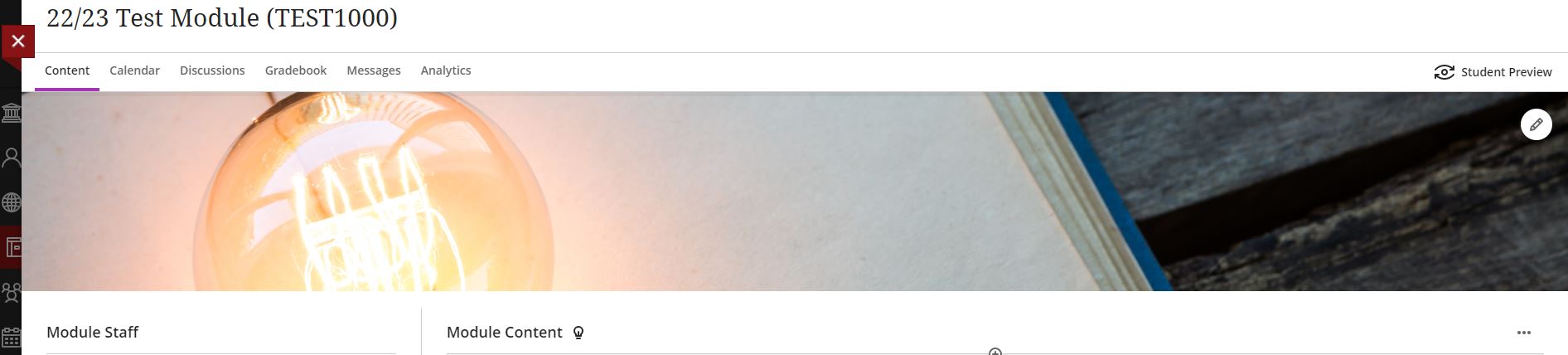
A pop up will be displayed on screen asking you if you want to start Student Preview, select Start Preview.
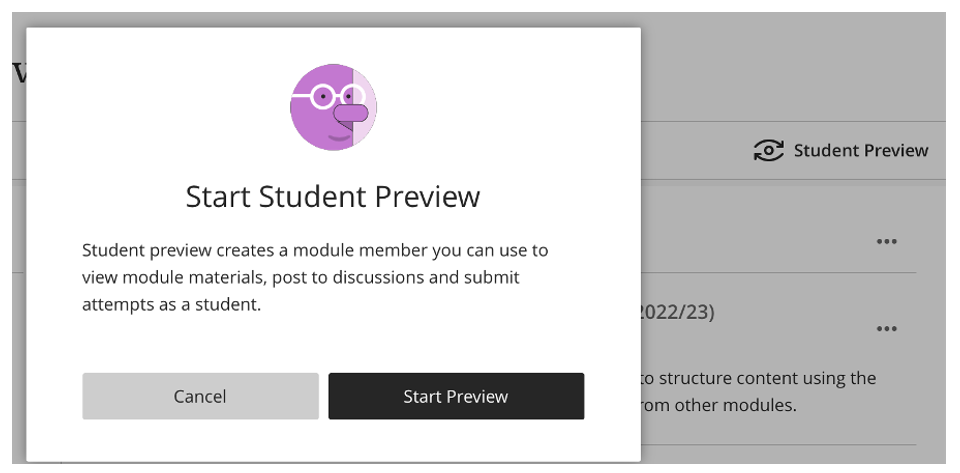
The Welcome to Student Preview screen will then be displayed. You are now seeing what students enrolled on your module will see.
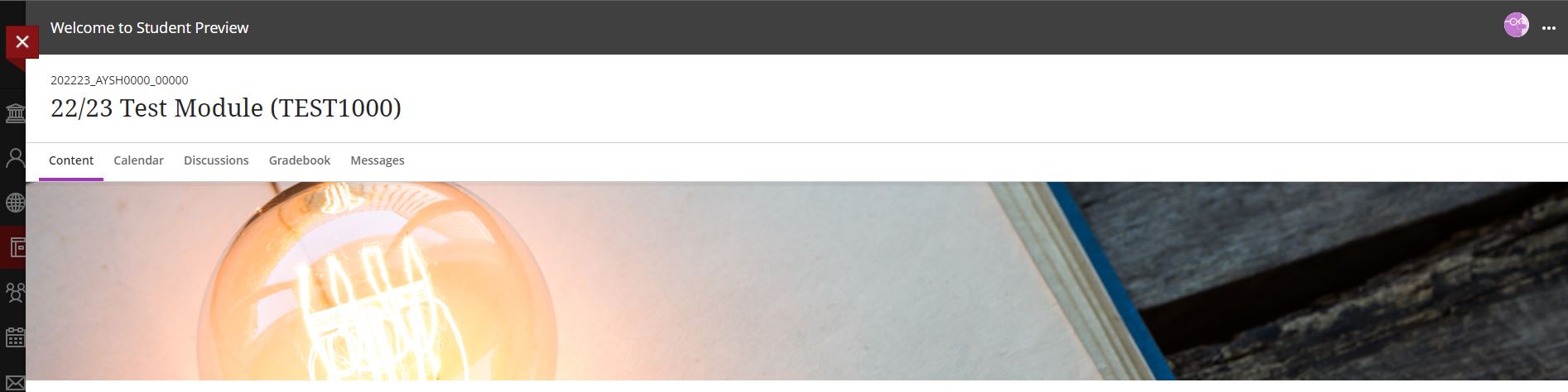
Your Student Preview account will be listed as Your Name_PreviewUser.
To check how Groups work for students, you will need to add your Your Name_Preview User account to the appropriate group.
Exit Student Preview
To exit Student Preview, click the door icon in the top right corner of your screen.
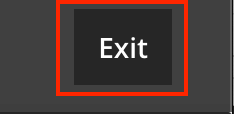
Then choose to either Save the Student Preview User and its data, useful if you wish to review Gradebook activity, or Delete the Student Preview User and its data, recommended once you have finished all testing activity.
Important
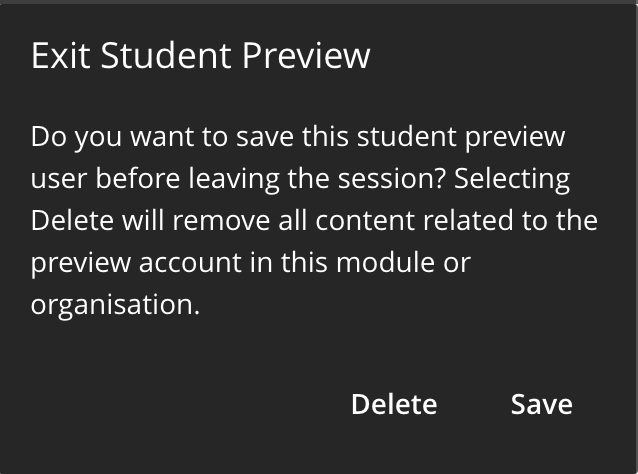
Read - Using Student Preview
See Student Preview on Blackboard's website for more information.
Watch - Using Student Preview
Learn how Student Preview can help as you build your module content (1.34 minutes).
