Mark a module as complete - Staff Guide
You can choose to set your module as Complete when it has ended, to provide a visual indication that it has finished and to prevent further changes from being made. When a module is set to Complete you will no longer be able to make changes to it. Students will still be able to access the module, but they will not be able to participate in any interactive elements (e.g. they will not be able to reply to discussions or submit assignments).
If you mark a module as Complete, you will no longer be able to upload a file to the Gradebook. This action can be undone easily, should you set a module to Complete in error. You can also make a module marked as Complete, Unavailable or Available at a later date. See Undo a module marked as Complete for further guidance.
In this guide:
There are two ways to mark a module as Complete, from the Modules page, or from within a module:
From the Modules page
Make sure you are on the Modules page, by selecting Modules from the Global Navigation menu.
If you are in grid view
![]()
1. In grid view, hover over the relevant module and click the three dots icon from the top right of the module card. From the menu options that are then displayed, choose Complete or make module unavailable.
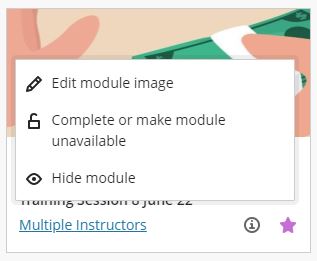
2. This will open the availability options pop-up menu, choose Complete Module.
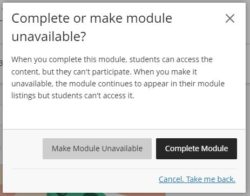
Your module will now be marked as Complete, this is indicated by a large tick icon and the word Complete.
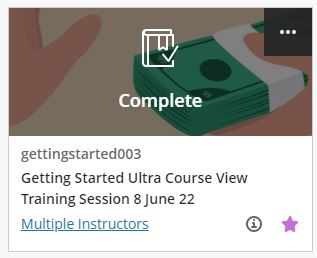
Once you have marked a module as Complete, you may receive an automated email from Blackboard Administrator with the subject line, "Notifications cleanup operation complete". You can disregard this email, it is automatically generated and does not require any further action from you.
If you are in list view
![]()
1. Select the three dots icon for the relevant module. From the menu options that are then displayed, choose Complete or make module unavailable.

2. This will open the availability options pop-up menu, choose Complete Module.
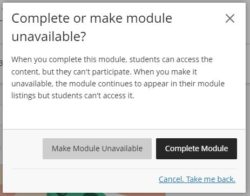
Your module will now be marked as Complete, this is indicated by a tick icon and the word Complete, underneath the module name.

Once you have marked a module as Complete, you may receive an automated email from Blackboard Administrator with the subject line, "Notifications cleanup operation complete". You can disregard this email, it is automatically generated and does not require any further action from you.
From within a Module
1. From the Details and Actions menu,
- if your module is unavailable, select Students can't access this module.
- if your module is available, select Students can access this module.
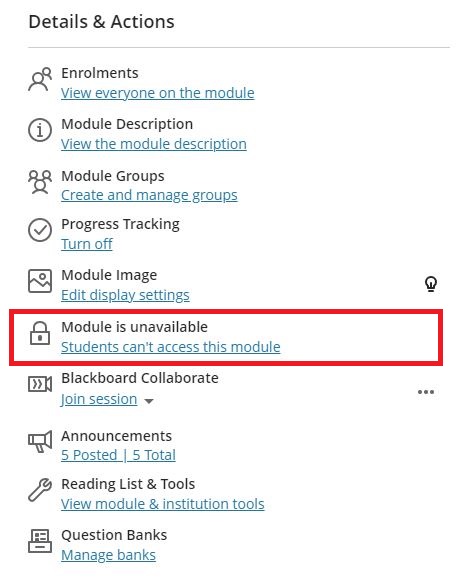
2. This will open the availability options pop-up menu, choose Complete Module.
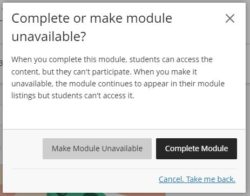
Your module will now be marked as Complete.
Once you have marked a module as Complete, you may receive an automated email from Blackboard Administrator with the subject line, "Notifications cleanup operation complete". You can disregard this email, it is automatically generated and does not require any further action from you.
