Setting up a Padlet for questions and discussion
< View Padlet: Guides for Staff home page
< View Padlet: Guides for Students home page
Padlets can be used for students to ask questions or discuss a topic synchronously or asynchronously. They can allow you to consider and respond to questions when you are ready, avoiding an online chat from becoming a distraction. Also, they can allow students to respond to questions posed by their peers and add reactions.
Padlets can be also be used for discussion - post the topics you want your students to discuss and allow them to add comments to them. They can be embedded into a Minerva module or organisation and Microsoft teams, and used as a revision resource in a way that is not easily replicated in a chat
Staff and students can contribute to a Padlet simultaneously. Posts that are added appear immediately in real time. There are a number of formats available in Padlet and in this guide we will take a look at the ones that work well for questions and discussions.
For Questions
The Stream format in Padlet is suited to questions as posts are shown chronologically (you can choose newest to oldest or vice versa). You can see a Padlet that has been set up for questions. Give it a try by adding a question which you can do by clicking the plus button on the bottom right. Please note that questions added to it will not be answered.
This Padlet has been set up so that:
- The newest questions appear at the top.
- The name of the person who has posted is not visible.
- Other students, including you, can leave comments on a question that has been posted.
- Other students, including you, can like a question that has been asked.
For Discussions
The Shelf format in Padlet is suited to discussions as you can set up topics beforehand. You can see a Padlet that has been set up for discussions. Give it a try by adding a post under one of the topics. You can do by clicking the plus button directly below the topic you want to add a comment to.
This Padlet has been set up so that:
- The name of the person who has commented on a discussion topic is visible. This is if they are logged into Padlet, if not, then it will be anonymous.
- Other students, including you, can like a post.
- Students cannot create a new discussion topic.
Creating a Padlet for questions or discussions
1. Click the Make a Padlet button.

2. Select the format you want for your Padlet. In the above examples we used the Stream format for questions and Shelf for discussions.
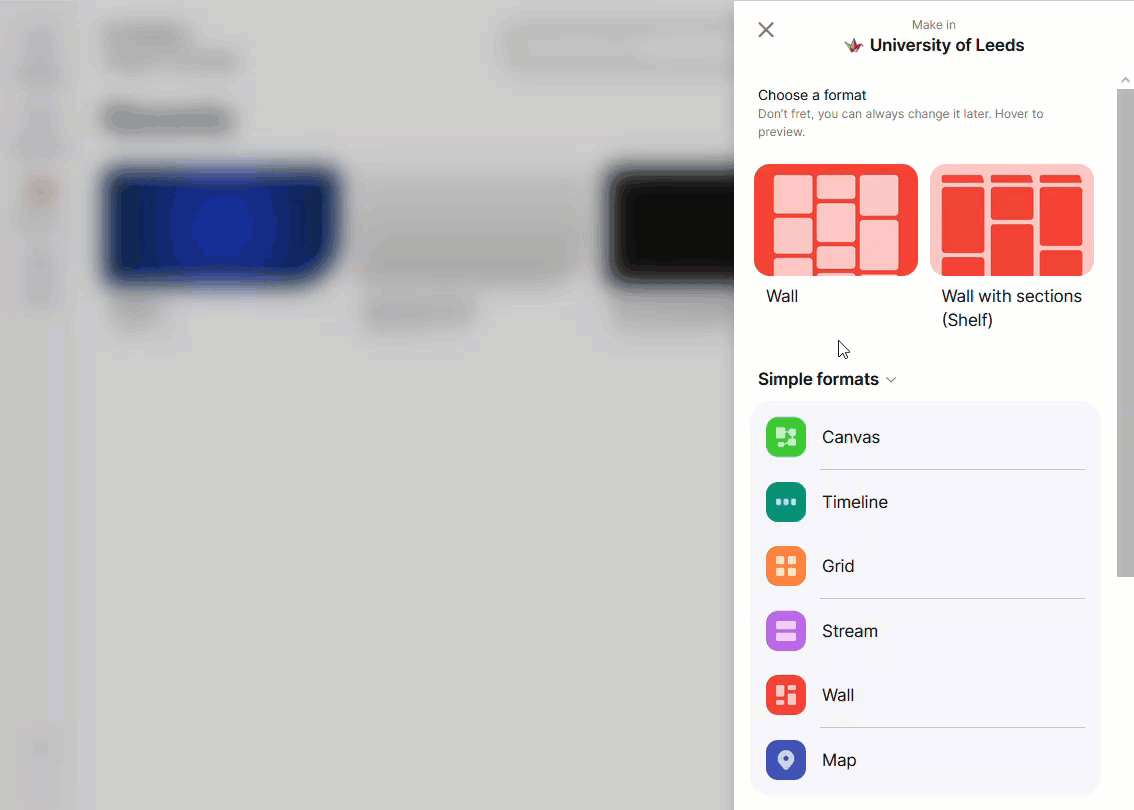
3. Padlet adds a default title. Replace the title and add a description. We recommend not using a light background because it can make comments difficult to see.
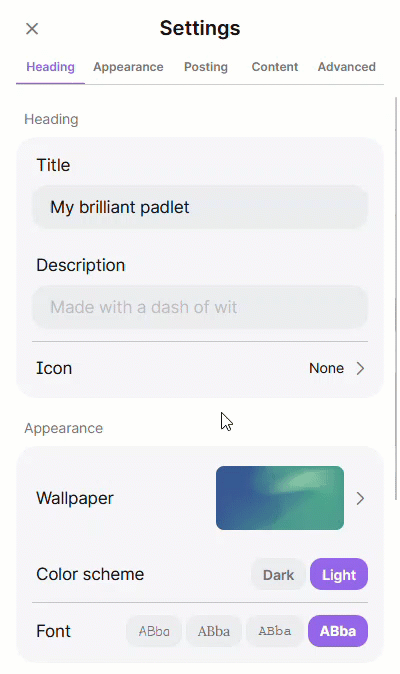
4. Enable or disable posting and content settings such as displaying the author names on posts, allowing post comments and post reactions.
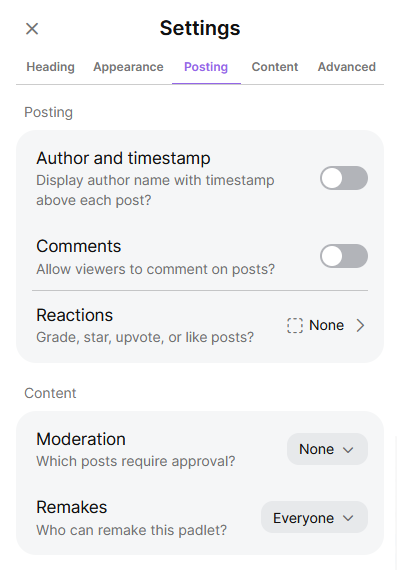
You can change the format used for a Padlet after it has been created. For more information, see the Change the template format used for my Padlet guide.
If you are using the Shelf format, add discussion topics by clicking Add section. Rename topics by clicking on the ellipsis next to a topic and select Rename section
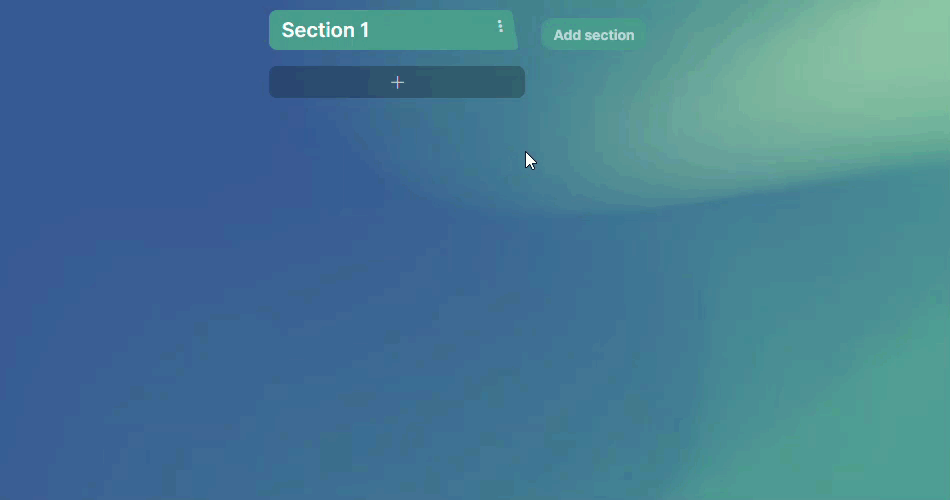
You can reorder the discussion topics by holding and dragging one and moving it around your Padlet.
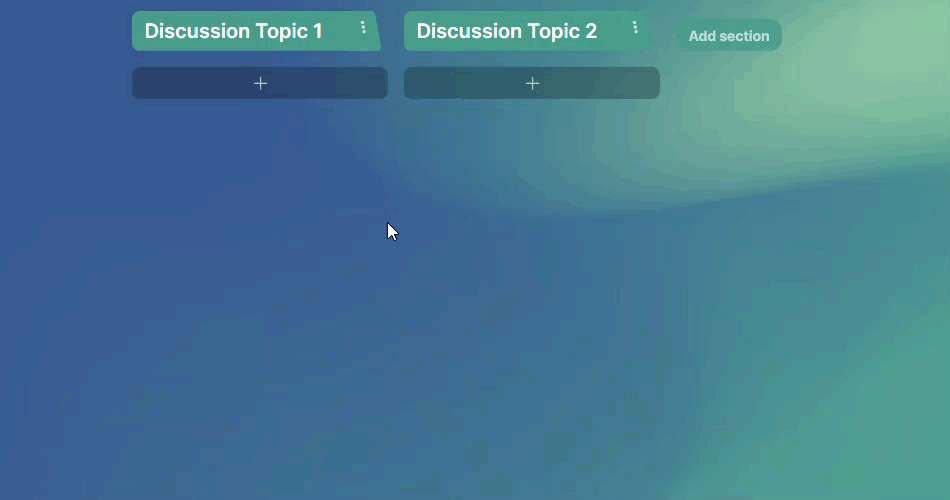
Set your privacy and visitor permissions
To allow others to view and contribute to your Padlet, you need to set the appropriate privacy and visitor permission for this purpose.
1. When your Padlet is ready to share, click on the Share icon on the right, then click on Change privacy and select Secret. While Secret sounds like an odd choice, this is the option that allows your Padlet link to be shared.
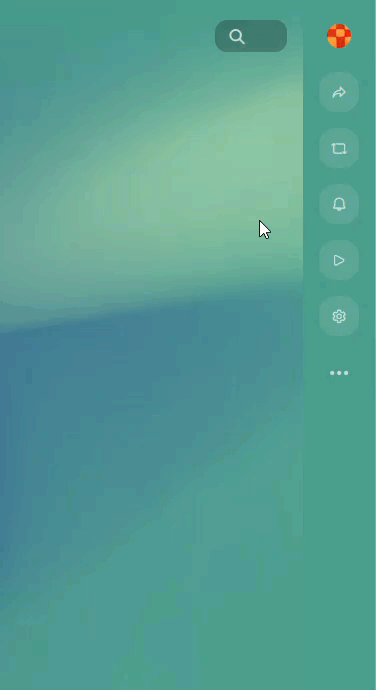
2. After you have selected the privacy option, click on the Can Read dropdown menu and select one of the visitor permissions that best suits your Padlet.
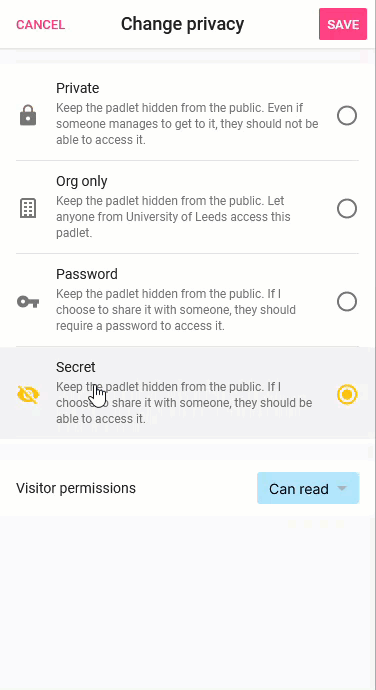
3. Click anywhere on the grey background to close the permissions screen and then click Save.
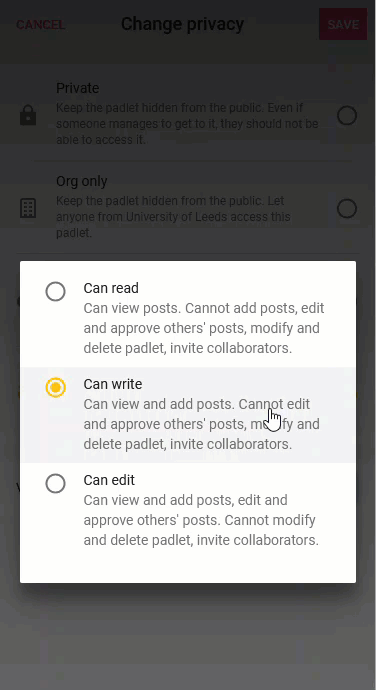
4. Click on the Share icon again and select Copy link to clipboard. You can share this link, for example, in an email or in a chat message. You can also embed a Padlet in a Microsoft Teams channel. For instructions on doing this, see the Embed a Padlet into a Microsoft Team channel guide.
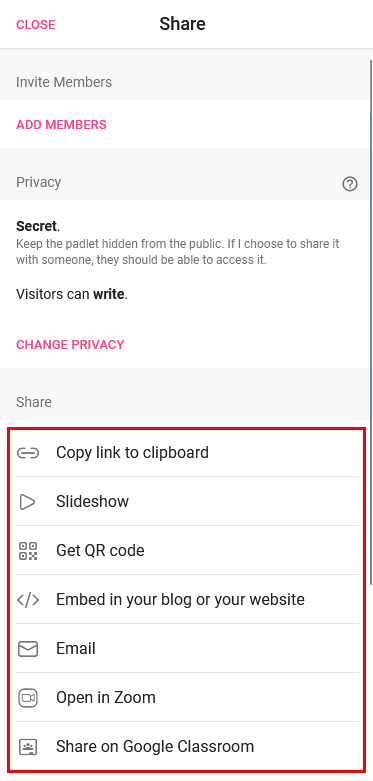
< View Padlet: Guides for Staff home page
< View Padlet: Guides for Students home page
