Creating a PebblePad Workbook - Staff Guide
You can create workbooks for your students as interactive multi-page learning packages that can contain course content, media and links to other resources. They become personalised as students add their responses, thoughts and reflections. You can scaffold your teaching and learning materials and include a range of templates such as an action plan, reflective frameworks, forms for recording talents (abilities and achievements) and different types of experience records. Workbooks can span a session, a semester or a whole programme of study.
1. Creating your workbook
To create a new workbook, first click the Burger menu ≡ and select Get Creative and Create a workbook from the menu. This will open the workbook builder, with a choice to add a new template page, an existing resource or a placeholder page. Choose new template page.
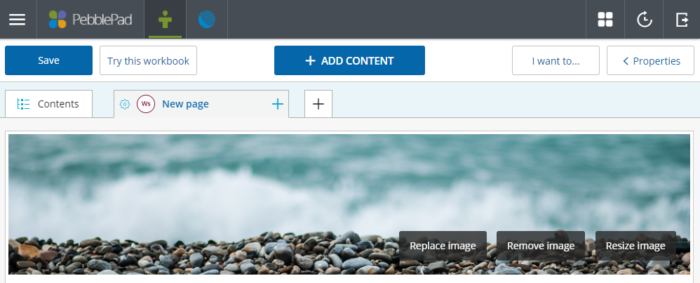
Now you can give the page a name. Click the cog wheel at the left-hand side of the page title and rename it. Click Confirm. You can rename it as many times as you wish.
Tip: You can tell you are in workbook builder mode if you can see the cog wheels. If you want to preview the workbook, click Try this workbook.
2. Adding content to your page
The content blocks are called elements in PebblePad and are displayed in a number of menus which appear when you click the Add content button.
Clicking an element type adds it to the page and it will appear below the last one you worked on. They can also be reordered with the arrows at the side of the block frames. You can also drag the elements onto your page.
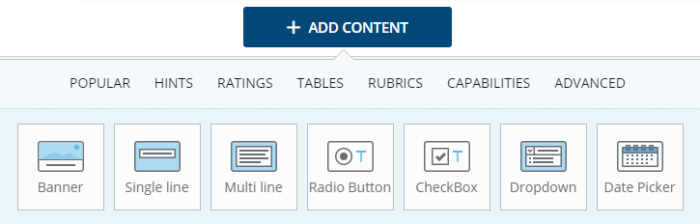
The elements are divided into different categories and each has its own menu:
- Popular
- Hints
- Ratings
- Tables
- Rubrics
- Capabilities
- Advanced
The active block can be deleted by clicking the X in the top left-hand corner and clicking confirm. Click into a content block to make it the active one.
PebblePad provides a comprehensive guide to all the content element types in a downloadable PDF from the Learning Centre.
3. Using the Properties Panel
Whichever content block you are using, it has its own set of properties accessed by clicking the Properties Panel in the top right-hand corner and then selecting block. You must have the relevant active block selected for the properties panel to show its criteria.
You can also access properties in the panel for the page and the whole workbook as well as the individual block.
4. Adding a new page
To add a new page to your workbook, click the + next to an existing page and you will be able to add a new template page, an existing resource or a placeholder page. You can switch between the pages using the tabs at the top of your page.
5. Renaming and deleting a workbook
You can rename or delete your workbook from the Resource Store by clicking on the icon to the left of its title. Go to the i on the right-hand side, click Edit and rename the workbook. If you wish to delete the workbook, go to the I want to … button at the bottom right-hand corner and click Delete.
Further Help and Support
There are several ways to access help and support from within PebblePad once you are logged in. The Learning Centre is a good place to start, it contains short how-to videos, a useful glossary and tip sheets.
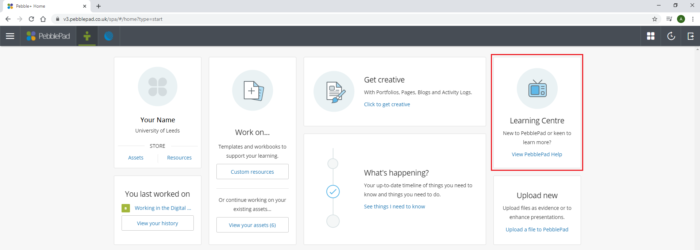
You can also open the Burger Menu to find the Help and support section; this contains in-depth help guides covering a wide range of topics.
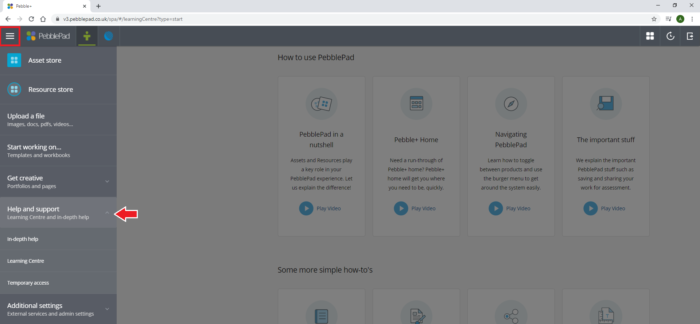
Support is also available via the Leeds IT website. Please remember to log in as this will give you additional support options.
