How to create a Portfolio using PebblePad - Student Guide
There comes a time when you need to pull all of your best assets together and create a unique presentation that showcases your abilities, knowledge or growth. A page allows you to bring together assets (including visual media) in a professional and lively format. A portfolio is essentially a binder for pages, allowing you to create multi-page presentations that can paint a more detailed picture of the story you are wanting to tell. Portfolios are great for:
- job applications or appraisals
- records of projects or events
- professional standards portfolio for accreditation or promotion
- digital scrap booking (celebrations, vacations, sporting achievements)
Students and staff can create portfolios to showcase their teaching and learning development, their CPD, their career progression, their employment and volunteering, their hobbies and interests.
Portfolio Example
For inspiration, see this this great example from a member Buena Jill Galleposo in the Digital Education Service.
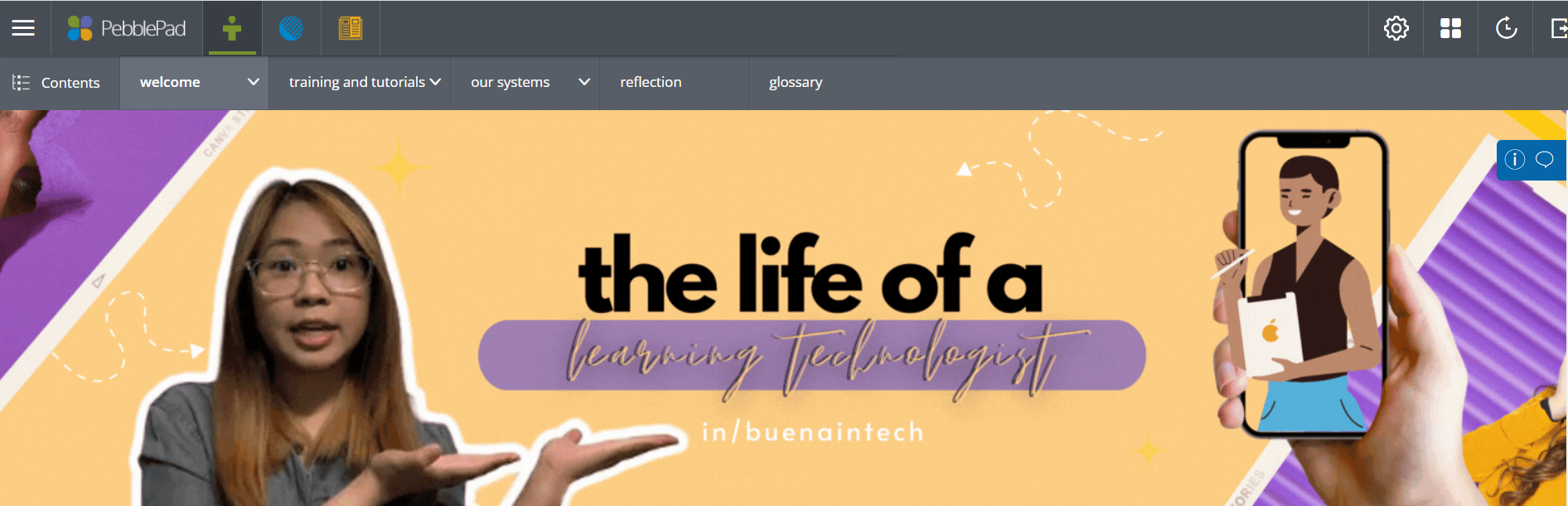
Creating your portfolio
To create a new portfolio, first click the Burger menu and select Get Creative and Create a portfolio from the menu. This will open the portfolio builder, allowing you to start creating your new portfolio page by adding content. The page already contains a default PebblePad banner image which you can replace with another from the PebblePad store or your own asset store. Click Replace image to access these.
Now you can give the page a name. Click the cog wheel at the left-hand side of the page title and rename it. Click Confirm. You can rename it as many times as you wish.
Tip: You can tell you are in portfolio builder mode if you can see the cog wheels. If you want to preview the portfolio, click Preview. You will first need to save your portfolio and give it a name.
Adding content to your page
The content blocks are called elements in PebblePad and are displayed in a menu which appears when you click the Add content button.
Clicking an element type adds it to the page and it will appear below the last one you worked on. They can also be reordered with the arrows at the side of the block frames. You can also drag the elements onto your page.
The active block can be deleted by clicking the X in the top left-hand corner and clicking Confirm. Click into a content block to make it the active one.
You can drag any of the elements side by side in a portfolio with the exception of the banner element to give the appearance of two columns.
PebblePad provides a comprehensive guide to all the content element types in a downloadable PDF from the Learning Centre.
Adding a new page
To add a new page to your portfolio, click the + next to an existing page and you will be able to add a new page or an existing asset.
Using the Properties Panel
Whichever content block you are using, it has its own set of properties accessed by clicking the Properties Panel in the top right-hand corner and then selecting Block.
Tip: You must have the relevant active block selected for the properties panel to show its criteria.
You can also access properties in the panel for the page and the whole portfolio as well as the individual block.
Unique to portfolios and pages is the ability to change the background colour of the portfolio, the page and the content blocks. You can also change the page reading width which allows the background colour to be visible. It is also possible to add an image to the portfolio background which is visible around the narrower page width and when moving from page to page in the portfolio. These options are found in the properties panel.
Saving your portfolio
You will be prompted to save your portfolio before you can first preview it. This will save it into your Asset Store.
Renaming and deleting a portfolio
You can rename or delete your portfolio from the Resource Store by clicking on the icon to the left of its title. Go to the i on the right-hand side, click Edit and rename the portfolio. If you wish to delete the portfolio, go to the I want to … button at the bottom right-hand corner and click Delete.
