What is PebblePad? - Student Guide
PebblePad is commonly referred to as an e-portfolio system. It is a system for logging and evidencing achievements, experiences and skills and can be used in many flexible ways to help you plan, record, reflect and evidence your learning.
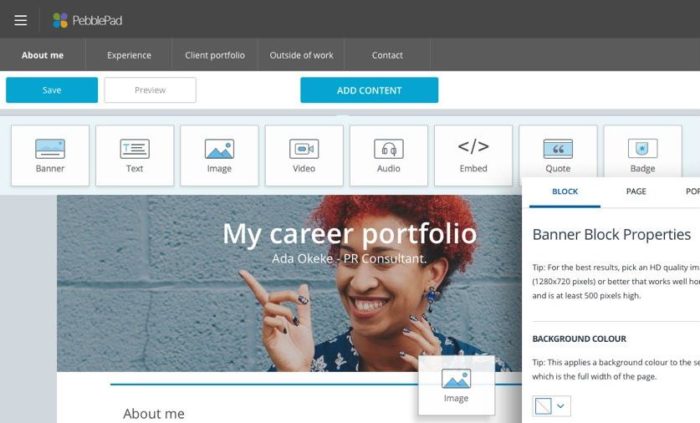
Staff can use it to create and assign you assignments and assessments. Assignments and assessments are set and marked via a part of PebblePad called ATLAS (Active Teaching, Learning and Assessment Space).
Any work you create in PebblePad remains private and cannot be accessed by other users unless, in the case of assessments or assignments, it is set up for auto-submit or you choose to manually share it or submit it to ATLAS.
Examples of what you can/may be asked to use PebblePad for:
- Accessing your LeedsforLife Academic Personal Tutoring (APT) workbook.
- Creating and sharing portfolios, online CV's, and more with others online (see the PebblePad Showcase for examples of how some Leeds students have used PebblePad self-directed). You can choose to share with specific people or the web. You can also set a time in which the link to your content is available for use.
- Evidencing your learning which can then be used to support things like job applications, professional portfolios etc.
- Completing assignments and assessments.
- Accessing online guidance and resources.
Examples of what staff can use PebblePad for:
- Creating and assigning assessments and assignments for you to complete.
- Creating online guidance and resources for you to refer to.
- Your Academic Personal Tutor may view the contents of your LeedsforLife APT workbook, if you choose to share pages from your workbook with them.
How to login into PebblePad
1. Go to https://v3.pebblepad.co.uk/login/leeds/
2. Check the University of Leeds account option on the page and click Login to PebblePad.
3. If you are not already logged into a University system elsewhere, you may be asked to sign in with your University username (username@leeds.ac.uk) and password.
4. You should then be logged into PebblePad and see the PebblePad dashboard.
