Send messages to your tutees via PebblePad - Academic Personal Tutor's Guide
The Community page in PebblePad provides a convenient way to contact your tutees via email. You may like to use it to ask your tutees to book APT meetings with you. Microsoft Bookings with Me is the recommended way to facilitate the booking of your APT meetings. If you use this, you can create a meeting link which can then be shared with your tutees via PebblePad Community messaging. If you prefer not to use Microsoft Bookings with me, you can still contact your tutees via Community messaging.
Messaging your tutees
Make sure University of Leeds account is selected and click Login to PebblePad. You will then be asked to enter your University of Leeds credentials (username@leeds.ac.uk and password) and sign-in.
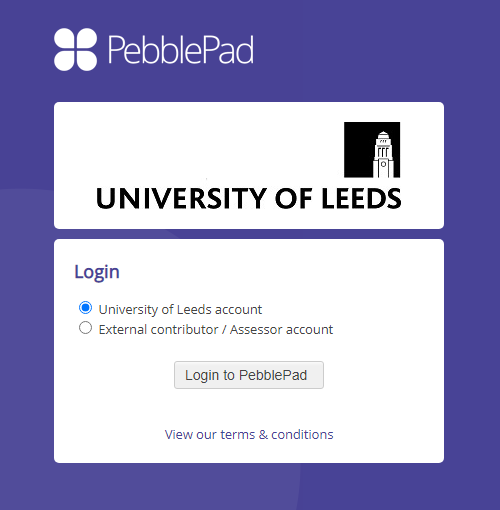
2. You will be taken to the PebblePad homepage. Click on the blue globe icon from the top left of the page, this will take you to the ATLAS Dashboard.
![]()
3. Select the MANAGERS DASHBOARD tab (if it's not already displayed). In the 'Workspaces I am managing' section you will have a separate workspace for each year group of tutees.
Each APT workspace will begin APT followed by Year 1/2/3/4/5/PGT and then the abbreviated name of the school, for example APT Year 1 CHEM.
4. Select the APT workspace you want to view (e.g. APT Year 1).
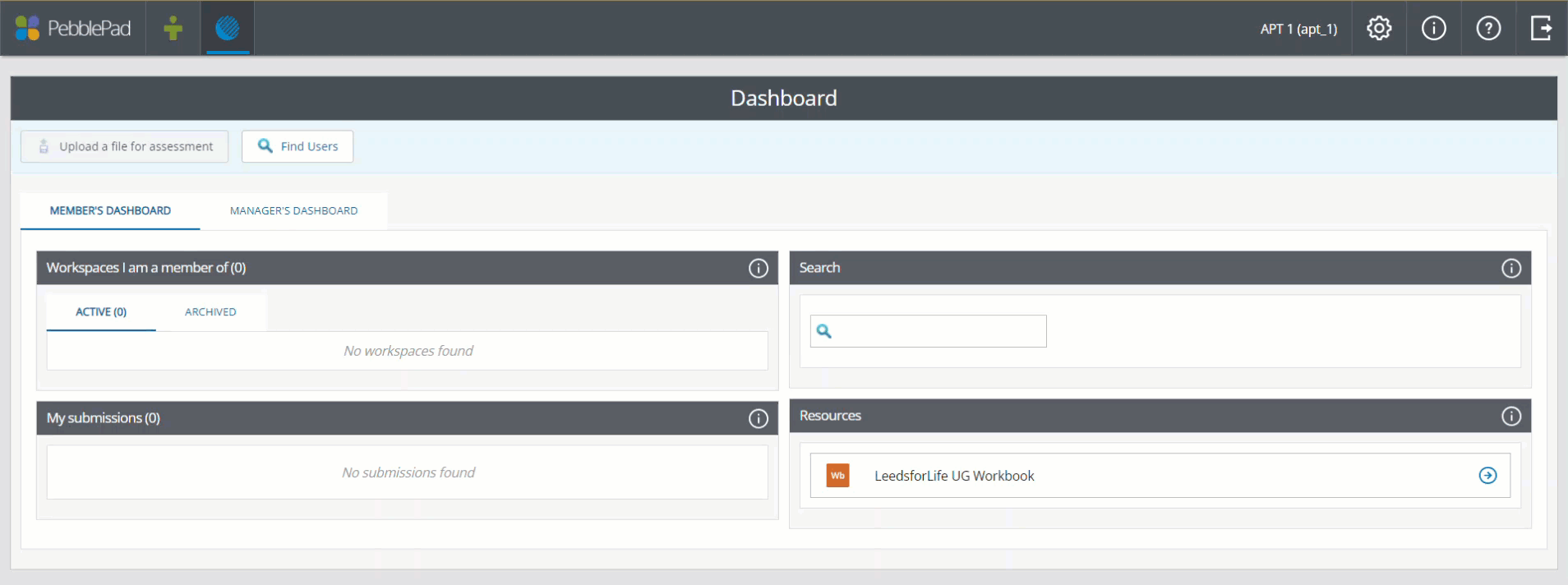
4. You should then be taken to the Submissions page. Click the Community page from the menu along the top. You'll see the tutees in your year group listed.

5. To select all tutees, click the checkbox next to Role or select individual tutees by clicking the checkboxes next to relevant names.
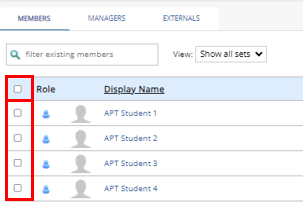
6. When you are happy with your select, click Send a Message.
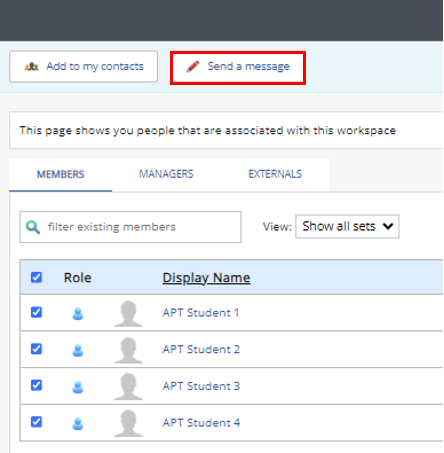
7. This will open the Send a message window. Compose your message:
- If you want to send a copy of the message to yourself, check the Send a copy to myself box.
- Your may want to overwrite the default Subject header.
- Type in your message including the copied link from Bookings with me if you have this set up. It is a good idea to use the hyperlink tool in the format menu to add a Bookings with Me link rather than pasting it into the message area.
- When you are sending your first welcome message, you will have a template to follow that you might like to use. If you haven't already received this, ask your APT Lead for a copy.
When you have finished composing your message, select Send Message.
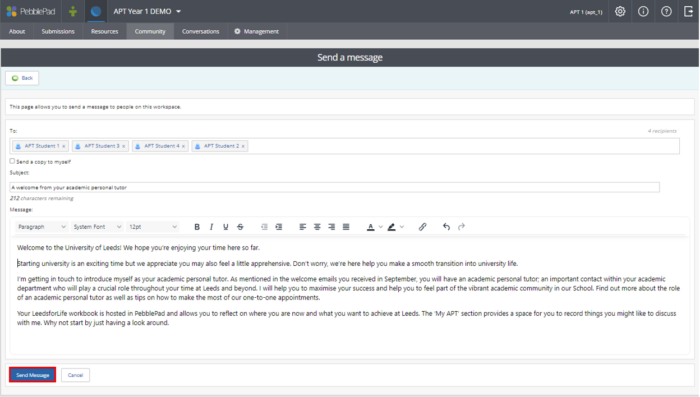
You will then be taken back to the Community page and should see a notification telling you the message has been sent successfully. Your tutees will receive the message by email.
