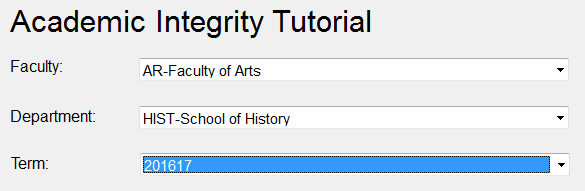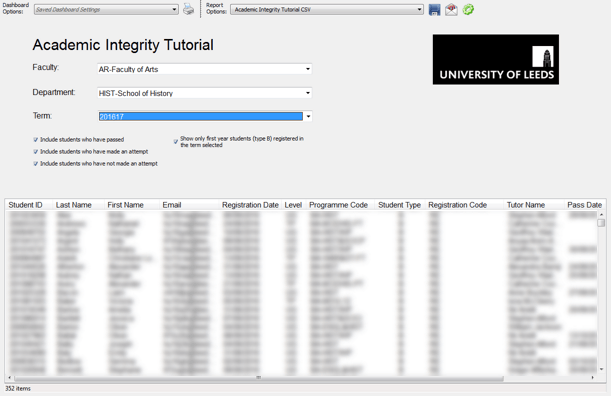Academic Integrity Reporting - Staff Guide
All taught students should complete the Academic Integrity tutorial and pass the associated test to show them how to avoid plagiarism and instil good practice.
The University has provided a reporting mechanism for the Academic Integrity test using the Argos reporting software in Faculty Services. The report will display whether or not a student has attempted, or passed the test and on which date the most recent attempt took place.
Before you get started:
- We recommend you use Google Chrome or Microsoft Edge to access the reports.
- If you are working off-campus you'll need to use the Windows Virtual Desktop to access Argos.
- The result of a student's attempt in the test will be available in the reports the day after their attempt.
- The reporting tool generates a CSV (Comma Separated Value) file. This file can be easily imported into other software, such as Microsoft Excel.
Running a report
To run a report on student results:
1. Go to Faculty Services in your web browser and log in.
2. Select the Student Information tab.
3. Select the Academic Integrity Tutorial (AIT) Reports link. If you are prompted, open the Application Launcher. The Academic Integrity Tutorial Report window will appear.
4. Use the dropdown lists to select your Faculty and Department.
The report will generate for the Term you select from the term drop down menu.
5. Select the filter options for your report. To make the report as inclusive as possible, select all of the filter options:
- Include students who have passed
- Include students who have made an attempt
- Include students who have not made an attempt
- Show only first year students (type B) registered in the term selected
Downloading the results
At the top of the Argos interface, you will see a row of icons. If you cannot see these maximise the window.
Select the Disk icon on the left to save the CSV file to disk. You can also email the report, or save and open the report.
Checking attempts in previous years
You can check for student AIT results in previous years by changing the Term filter.
Further help and support
- To raise an issue with the AIT reporting, please contact the IT Service Desk, citing Academic Integrity reporting in Argos.