Getting help to set up your test through the Concierge Service - Staff Guide
Top Hat offers a concierge service for University of Leeds staff; Top Hat staff will populate your Top Hat Course with your content (e.g. MCQ questions).
To use the concierge service, you will need to:
- Complete a Concierge Request Form
- Provide your test paper content in a copy/paste format (e.g. docx, PDF, pptx) which you need to share with Top Hat through your University OneDrive.
- Plan for a minimum two week turnaround time for requests. It is also recommended that you leave sufficient time after the two week turnaround period to check your test for accuracy (have the correct marks been awarded to each question, is spelling correct), and to assign your test.
In this article
Link to the Concierge Request form
How to complete the Concierge Request form
How to share documents saved in One Drive
Concierge Request Form
You can find the form here:
Top Hat Concierge Request FormHow to complete the Concierge Request Form
1. Enter a Name for your Request.
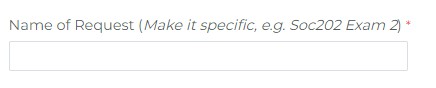
2. Enter your first and last name.
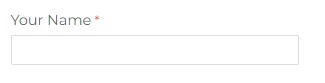
3. Enter your University email.
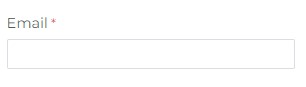
4. Enter University of Leeds.
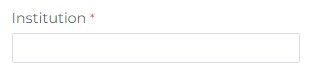
5. Enter your course Join Code. You can find this on the top left-hand side of the screen when you are in your Top Hat course.

6. Choose your server. Select US.
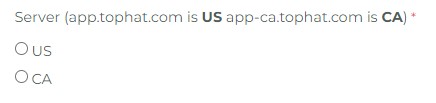
7. Enter the Approximate number of questions you need creating.
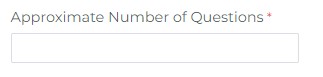
8. You will be asked to enter the Approximate number of pages, please take your total number of questions and divide by 6, this will give you the number to enter here. This figure helps Top Hat to work out how much resource it will take to process the form.

9. You will need to provide your test paper content in a copy/paste format (e.g. docx, PDF, pptx) which you need to share with Top Hat through your University OneDrive. Instructions on how to share content from OneDrive is provided below.
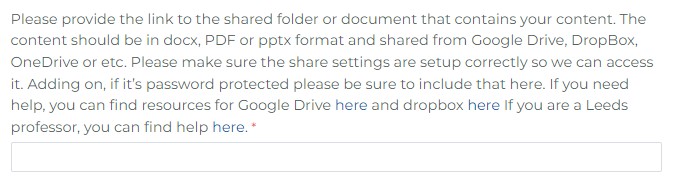
10. If you want your questions to be set up as a Test, select Yes, if you want your questions to be set up as Pages, select No. You should then use Q.10 (Any additional information) to ask Top Hat to create Pages and how you want these set up.

11. You will need to provide a Correctness value. If your questions are equally weighted this is straightforward, the numerical value you enter will be applied to each question. However, if your questions are weighted differently you can either amend this for individual questions once the test has been created for you OR provide details on the test paper you submit to Top Hat clearly what the marks are for each question. A question must have a Correctness value greater than 0 to appear in the Gradebook.

12. Participation value gives students a mark if they attempt a question. This should be set to 0 if you are not awarding participation marks.

13. Naming Conventions. We would recommend you ask Top Hat to create a folder and put the test within it. Give the folder a name to help you understand which test will be contained inside, e.g. January Formative Assessment. Using folders to hold content is the best way for you to make sense of the Gradebook in Top Hat.
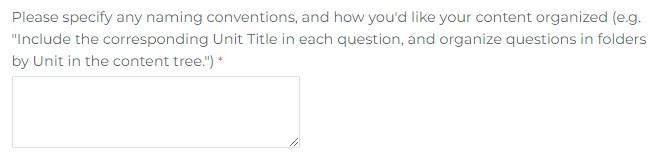
14. Additional Instructions. If you have set a password on your OneDrive document, you should share this with Top Hat here. Each question has a title field, you should tell Top Hat how to use this. Two of the common ways to use this are either to:
- a). Provide additional guidance on how to answer the question OR
- b). Tell the student how many marks the question is worth/weightings. If you want the option to randomise your questions, ask them not to number the questions as numbering the questions in the title field will confuse your students because they will see the question numbers out of sequence).
Choose one style and keep it consistent throughout the test.

14. Select Don't have an Account Manager
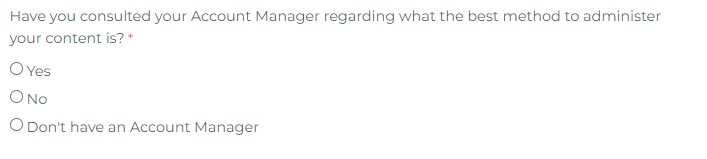
Checking content returned by the Top Hat Concierge Service
Once you have been notified that your content has been created, you should go through and check everything is as you expect:
- Are instructions/titles/sections included and in the right place?
- Are all the questions included?
- Check each question is worth the correct ‘Correctness’ points if your questions are weighted differently. Do this by viewing the test in Edit mode and clicking Edit on each question to check the points.
How to share documents saved in OneDrive
If you are unsure of how to share documents from your OneDrive, you may find the video, or written guidance helpful.
1. Log into your University Microsoft Office account, click on the OneDrive app in Office 365. You will be directed to the 'My files' section.

2. In 'My Files' choose + New > Folder. This will open the Create a folder dialogue box. Give your folder a name (e.g. Top Hat and the course Join Code).
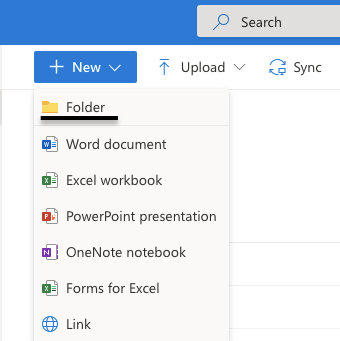
3. Click on Upload > Select Files and navigate to the document(s) you want to share with Top Hat and click Open.
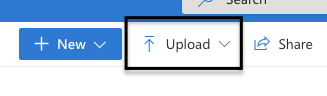
4. The folder you created in step 1 should now contain your document(s). For each document you want to share, click the three ellipses to the right of the document name to open the options menu and choose Share.
5. In the pop-up window, click on the arrow next to People you can specify can edit.
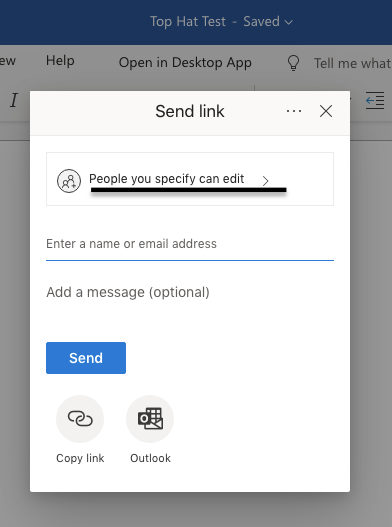
6. You will be asked who you would like the link to work for, select Anyone with a link and uncheck the Allow editing box. If the information you are sharing with Top Hat is confidential, you should also enter a password in the Set Password section. N.B. If you set a document password you will need to make sure you share this with Top Hat via the Concierge Form in the additional instructions section.
7. Click Apply. The Send Link pop up window will open, choose Copy Link, this can then be copied into the Top Hat Concierge 'Link to shared folder' section of the form.
Sharing multiple documents
If you have more than one document you need to share with Top Hat, instead of applying sharing permissions to each document you can give permissions for Top Hat to view all the documents in your Top Hat folder by applying the sharing permissions to the folder rather than each document.
Further Help and Support
You can access help and support from within Top Hat once you are logged in:
- Live chat by clicking on the speech bubble icon next to your name, this is available between 2pm to 8pm GMT on weekdays.
- Raise a support ticket by clicking on the question mark icon.

Support is also available via the Leeds IT website. Please remember to log in as this will give you additional support options.
