How to use the Top Hat Presentation Tool - Staff Guide
Whether it’s PowerPoint, Keynote, or any other application, the Top Hat Presentation Tool widget will save you from having to switch back-and-forth between windows to present questions and discussion topics to your class. It has been designed to float inconspicuously over your preferred presentation software.
To use the Presentation Tool you will need to have already created a Top Hat staff account. If you do not yet have a Top Hat account, see How to create a Top Hat staff account. The Presentation Tool is best used to deploy content you have already created in Top Hat - there is an option to create Quick Ask questions (on the fly), however this is currently limited to 3 question types.
Use the Presentation Tool in Teaching Spaces
Teaching space PC's have the Top Hat Presentation Tool installed, you can open it by clicking the Windows 10 start menu from the bottom left and scrolling to T, where you should be able to select Top Hat Presentation Tool. You will then be prompted to login, use your University of Leeds login details. After signing in you will be presented with the Presentation Tool widget, it will feature a list of all your courses. Click Enter to open the course you want.

You will the be able to see any content you have already created in your Top Hat course, e.g. slides, questions, discussions, pages, (note: tests cannot be presented). Using folders to organise your content in Top Hat will make finding what you need easier. Simply select the content you want to present to the class and click Present.
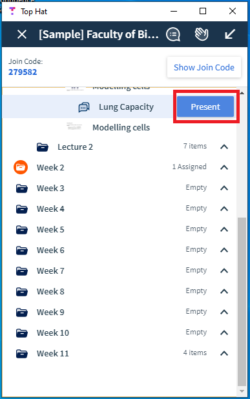
Minimising/Maximising the Presentation Tool widget
Click the top grey bar of the widget and hold down your mouse button to drag the widget around the screen out of your way. Use the arrow in the upper-right corner of the widget to minimise the widget.
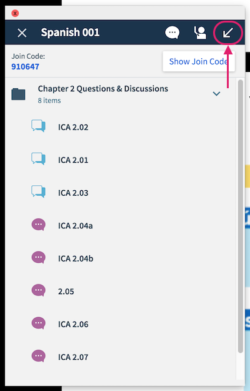
The tool will then minimise and float on top of your presentation software (PowerPoint, Prezi etc) and can be re-maximised at any time by clicking the diagonal arrow.
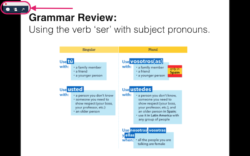
Close content that is being presented
When you're presenting Top Hat content, you can either close it by clicking the Close Item option in the top left of the Presentation Tool or minimise it by clicking the diagonal arrow in the top right.

Helping your students get connected
Students need to have a Top Hat account and be enrolled on your course to participate. Guidance on creating a Top Hat student account can be found in the Student Guides section of this site.
1. If you have students who are not yet enrolled on your course, but have a Top Hat account, you can display your Top Hat course join code on screen to help them join quickly. Click the Show Join Code button on the Presentation Tool, this will then display the course join code in a small window on your desktop. You can click the white arrow in the upper right corner of this window to expand the join code to full screen to make it easier for your students to see.
2. Students should then choose the Enter Join Code button, once they are logged into their Top Hat account and enter your course join code.
3. Click Close to close the code and return to the Presentation Tool.
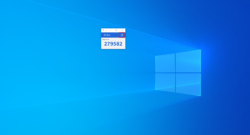
Further Help and Support
You can access help and support from within Top Hat once you are logged in:
- Live chat by clicking on the speech bubble icon next to your name, this is available between 2pm to 8pm GMT on weekdays.
- Raise a support ticket by clicking on the question mark icon.

Support is also available via the Leeds IT website. Please remember to log in as this will give you additional support options.
