Introduction to marking in Turnitin (browser) - Staff Guide
Turnitin's Feedback Studio is a tool for marking electronically. With Feedback Studio staff can annotate directly onto the document using text, add Bubble and QuickMark comments, leave typed or audio general feedback, and grade using a Rubric or Grading Form.
You must have an Instructor, Teaching Assistant or Grader role on the module in order to mark using Turnitin.
Where do I mark?
Marking should be done from the Turnitin inbox. You can access this by clicking on the assignment link set up for students.
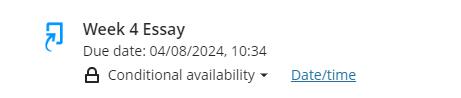
To start marking click the blue pencil icon under the grade column to load the Document Viewer. This will open in a new window.

If the file cannot be viewed directly in the Document Viewer you will see a blank grading template:
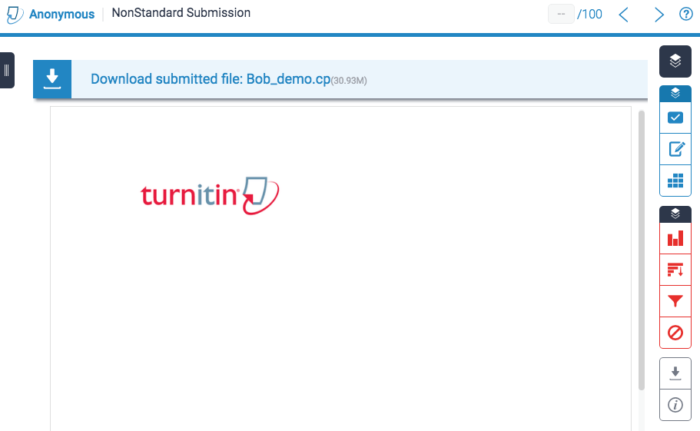
If the file can be viewed directly in the Document Viewer you will see the submission, ready to be annotated.
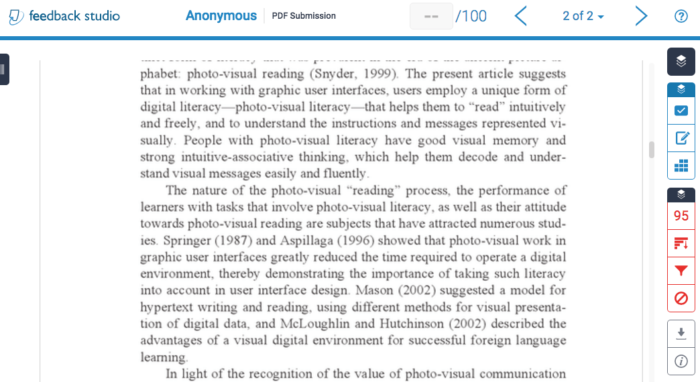
What can I mark?
All file types which create a similarity report can be marked using Feedback Studio. This is typically text based work e.g. essays and powerpoint files (the full list is available on the Introduction to Turnitin guide.) Feedback Studio can also be used for the following image files:
- JPEG, GIF, PNG, TIFF, BMP, or PICT
- Microsoft Word, PowerPoint, WordPerfect, PostScript, PDF, HTML, OpenOffice (ODT), Hangul (HWP), Google Docs that have little or no text also qualify as image files
Other image file types and file types that do not generate a similarity report will have to be downloaded to view. Feedback can then be given via a grading template.
Can I use Turnitin to mark offline assessments, where no work is submitted online?
Yes, this can be done using grading templates.
1. Create an assignment in the normal way. Note: Do not enable anonymous marking, otherwise you won't be able to tell which students you're adding marks / feedback for.
2. In the assignment inbox, you will see students listed without any submissions. Note: if any students are missing from the list (which may be the case if there are students who have not yet interacted with a Turnitin assignment within the module), click on the refresh inbox data icon at the top right.

3. Click on the grey pencil icon, in the Grade column, for a student you want to provide with a mark / feedback.
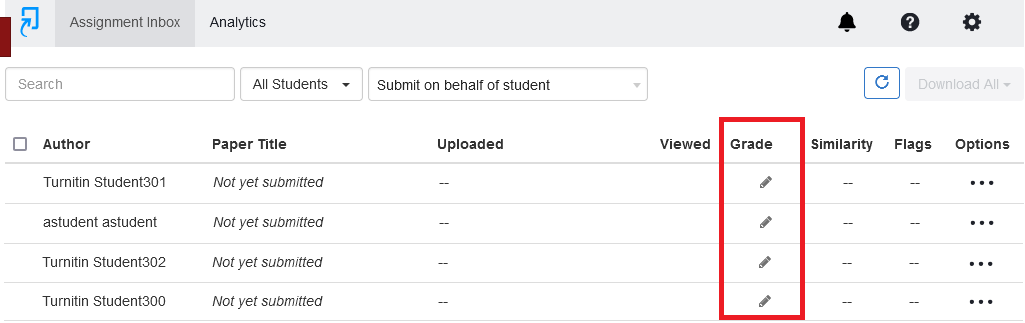
5. Click the Confirm button on the message that pops up.
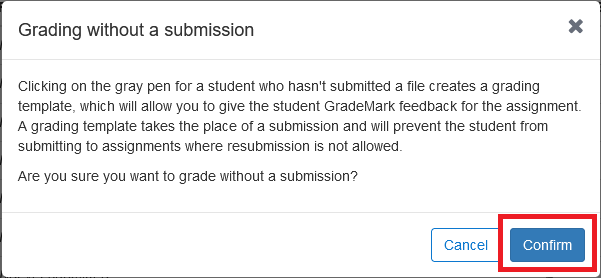
6. A grading template for the relevant student will now be visible in the inbox. To open the grading template in Feedback Studio, click on the blue pencil icon.

Grading templates can be used to add marks and feedback, in the same way that submitted papers would normally be marked within Feedback Studio. Once feedback is released, students can access their grading templates to view their marks and feedback.
