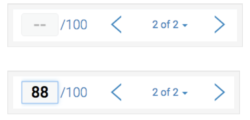Marking Tools and Methods in Turnitin - Staff Guide
Turnitin has a range of different methods available for marking and annotating submissions.
Quickmarks and commenting tools
Comments can be added by clicking on the paper, in the place where the comment should be displayed. Clicking will present you with 3 options which from left to right are; QuickMarks, Bubble comment and Inline text comment.
![]()
You can find guidance on how to add and manage Quickmarks, Bubble comments and Inline comments on Turnitin's help site.
Feedback summary and voice comments
Feedback Studio has the option to leave a final typed comment and/or record a 3 minute voice comment as a summary. Click the middle icon in the blue marking toolbar.
To add a text comment click in the text field. You are allowed 5000 characters and the counter at the top right shows how many you have typed. You can also use styling tools such as Bold, Italic and Underline.
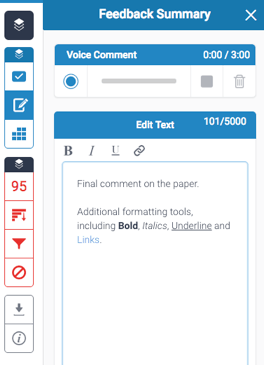
Click away from the text box to save the comment. To delete it, use the trash icon.
Voice comments (up to 3 minutes duration) can be recorded by clicking on the blue circle icon - read the audio feedback guidance for more on how to record voice comments.
Rubrics and grading forms
A rubric is a grading methodology which measures how a student performs against a set of predefined success criteria. In Turnitin, you can create your own rubric from scratch, or you can export/import Turnitin rubrics if you need to share them between staff. Note that the Turnitin rubric is completely separate to Minerva (Blackboard) rubric.
There are 2 ways to create a rubric or attach a pre-existing rubric via the Rubric/Form Manager. This is either from the assignment settings, or from within a paper when grading.
To create or attach a rubric from the assignment settings
Click Edit Assignment from the inbox page and then expand Optional Settings.

The very last setting is to attach a rubric/form. Select your rubric/form from the dropdown list if it has already been created. If it hasn't, click Launch Rubric/Form Manager.

You can only select one Rubric or Grading Form per assignment and you can only add rubrics/forms that you have on your account. If the rubric/form was created by another user then you will need to Import it.
Turnitin's help site explains how to build the rubric or grading form.
To create or attach a rubric from a submitted paper
From a submitted paper, select the Rubrics toolbar icon, which is the third icon in the blue marking toolbar. Click the settings cog to launch the Rubric/Form Manager.
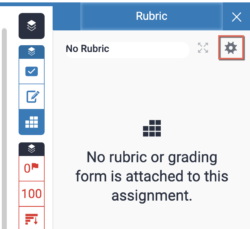
Full guidance on how to create, manage, and import rubrics or grading forms is available on Turnitin's help site.
Final grade
To add a final grade, click on the dashes in the top right hand corner, next to the paging and enter the mark. Click away from the marking box; or press Enter to save the mark.