Create and Share a Vevox Poll
How to create a basic poll
Once you have logged into Vevox (universityofleeds.vevox.com) follow the steps below to create a basic poll:
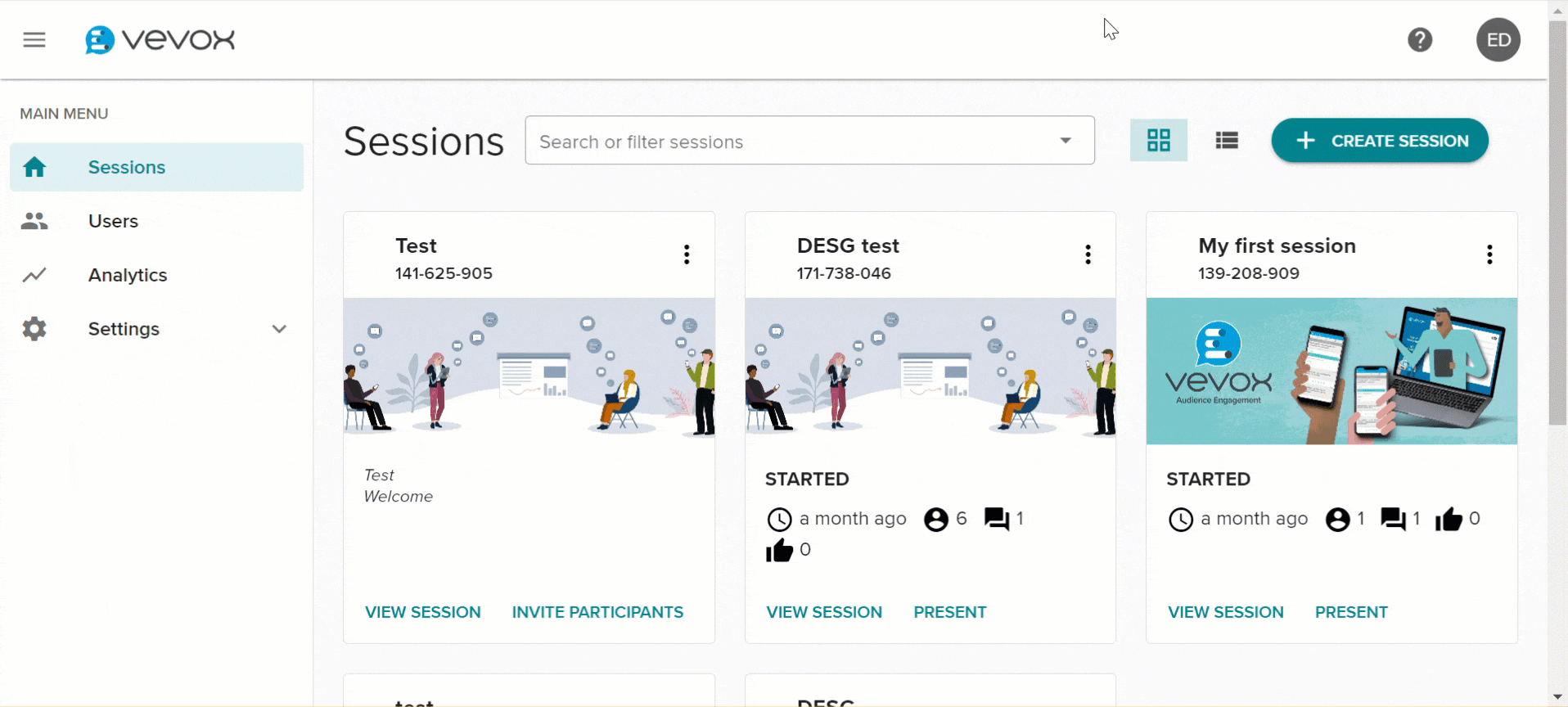
- Once you have logged in you will be taken to your dashboard. From here select + Create session at the right-hand side of the screen. If you have already created a session, click view session and move to step 3.
- Enter a name for your session and click Create
- Select Polls from the main navigation menu on the left-hand side of the screen.
- Press the + Create new button.
- Select your question type by clicking on the drop-down arrow. You can choose between a multichoice, word cloud, text, ranking, numeric, rating, XY plot or pin on image. (For more information on the question types, see Vevox Poll Types. )
- In the Question title field, add the question that you would like to present.
- You can add an image to the poll question by clicking on the picture icon. Either upload a preferred image from your computer or use the built-in library of licensed images. (When you add an image a text field for Alt text will appear. See, Accessibility in Vevox on Vevox's website)
- If applicable enter the choices for the poll.
- Select how many answers a participant can submit (if applicable) in the Allowed Selections drop down menu. For multichoice questions, the default will always be one.
- Press Create to save your poll.
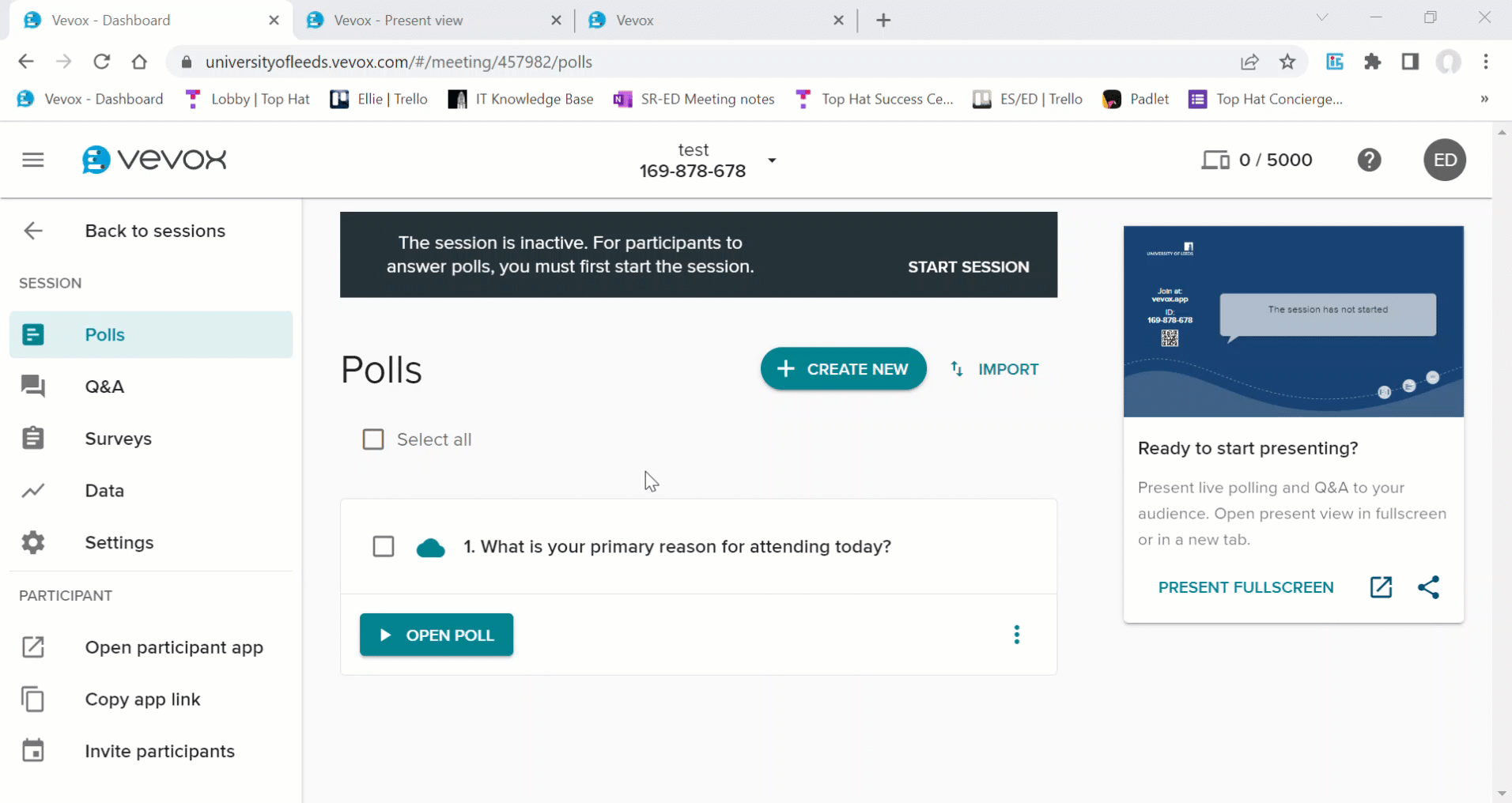
- Once you have created your poll, you will be taken back to your session dashboard. If you are ready to launch your poll, you will also need to start your session; you can do this by clicking Start Session at the top of the screen. Alternatively, if you press Open poll, you will be given the option to launch the session from here. If you have chosen to start the session already, click Open poll to launch the poll.
- Click Present Fullscreen and your poll will appear on the screen alongside a QR code and a join ID for your participants.
How to invite people to your poll
Option 1: During the session
When you launch present view the joining instructions and a QR code will automatically appear on the left side of the display.
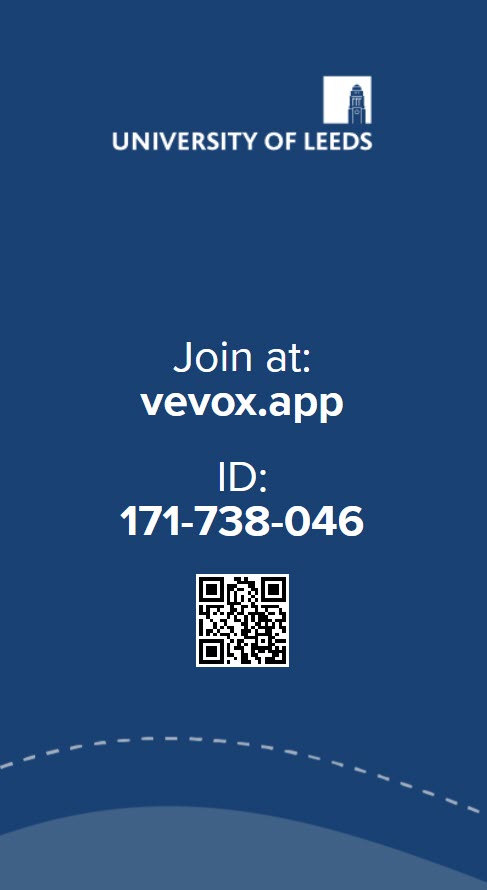
Participants now need to either:
- Scan the QR code on the screen.
- Follow the link to the Vevox poll.
Or:
- Open the Vevox app or the web client at https://vevox.app
- Enter the 9-digit Session ID.
- And press join.
Option 2: Before the session

- Log into Vevox.
- Select the correct session card for your sessions dashboard and press the more options (or three dots) icon.
- Select Invite participants. A pop-up with session details will appear.
- Select Copy and press the close option.
- Your invitation details showing your 9-digit Session ID is now copied to your clipboard.
You can now paste this information as required to share with participants
