Creating an Online Assignment in Gradescope - Staff Guide
Navigate to where you want students to view and submit the assignment (usually within the folder Assessment and Feedback > Submit My Work). Then click on the plus icon, select Content Market and then Gradescope Assignment.

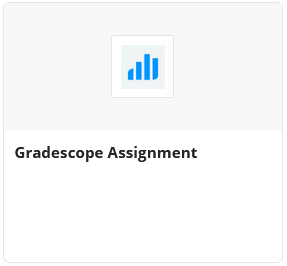
Gradescope will open in a new tab. You will be presented with an option to link to an assignment. Select a new Gradescope Assignment, then Link Assignment.
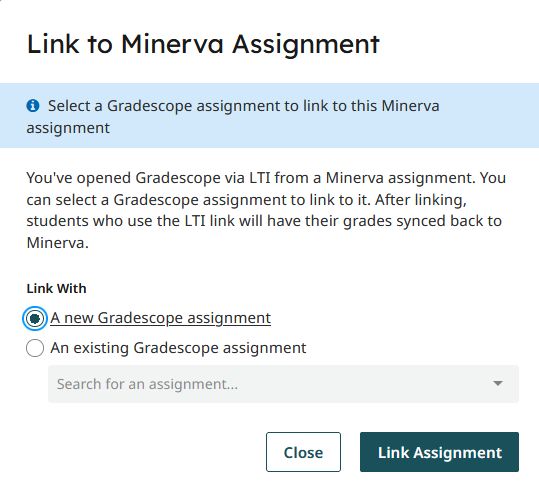
The Create Assignment screen will open. Here you select the Assignment Type and then choose the Assignment Settings.

From the 5 options under Assignment Type, select Online Assignment. You will see information about the assignment type in the main panel.

Click Next.
Give the assignment an appropriate title under Assignment Name, tick to Enable Anonymous Grading if necessary, then set a Release Date and Due Date. A late due date can be added if you'd like students to be able to submit after the due date. These will flag as late when you are marking.
If appropriate, select Enforce Time Limit and enter the time limit in minutes. Once a student launches the assignment, the countdown timer will begin where a time limit is added.
A group submission will allow one student to submit on behalf of their group.
Under Create Your Rubric choose from Before Student Submissions or While grading submissions.
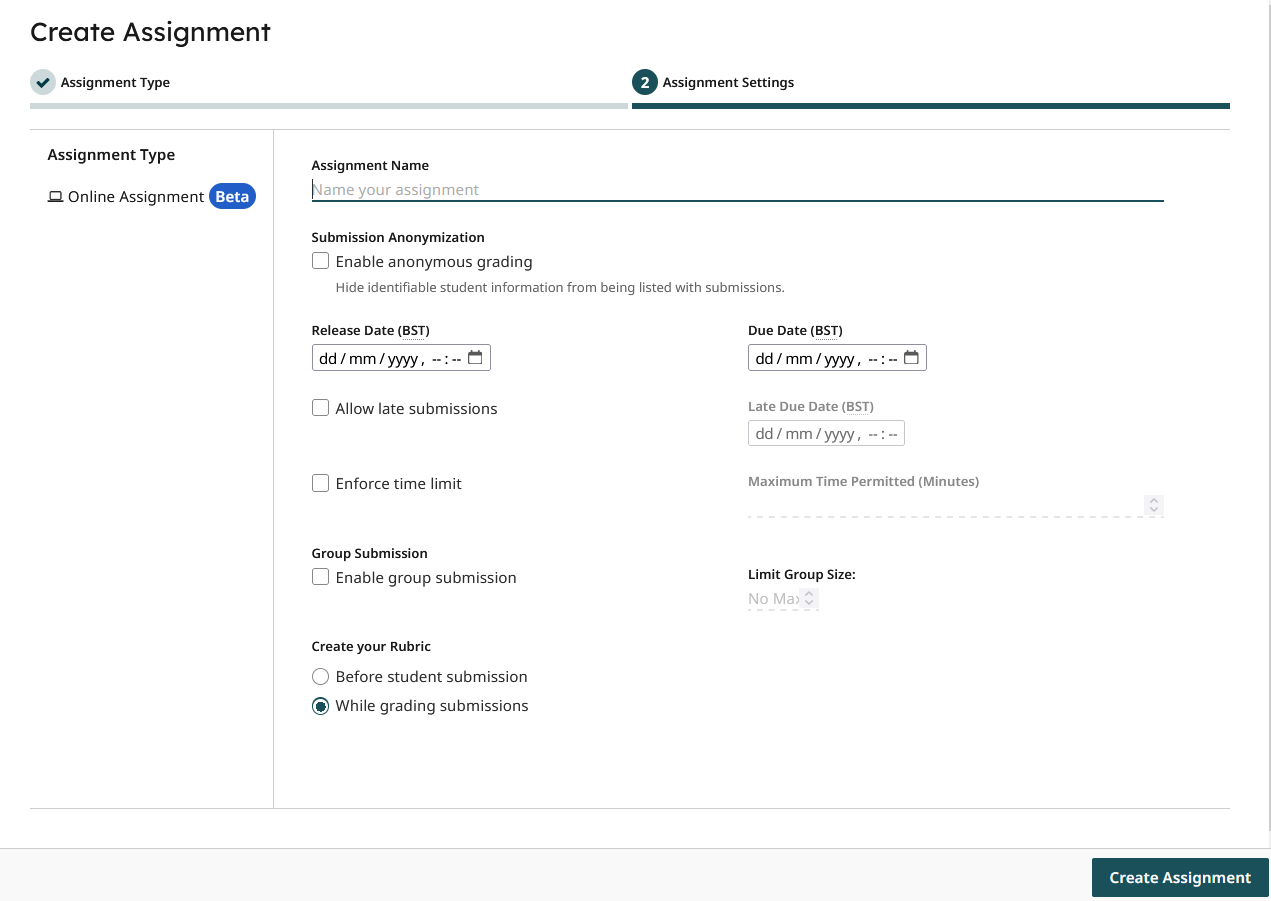
There are also options available to limit the editing of rubrics. By default, this will be 'all staff can edit rubrics'. This can be changed later in the Course Settings if necessary.
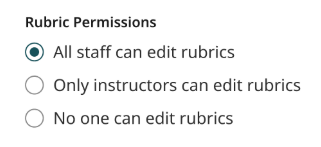
Once you have filled in the information above, select Create Assignment.
You will then see the following message appear.
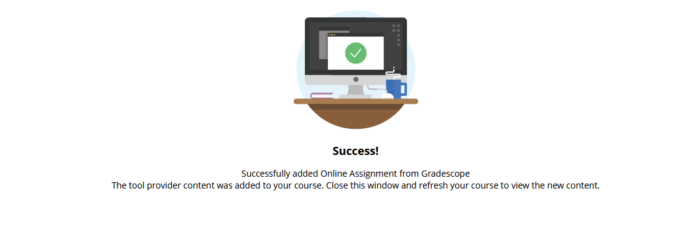
Close the tab, and return to Minerva where you should refresh the page. You should then see the assignment link has been added in your module.
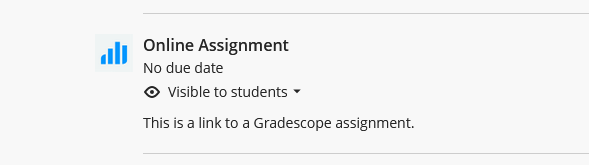
A Gradebook column will have been automatically created for you. Note that this column will be visible to students by default unless the assignment is hidden from students.
Adding Questions to your Assignment
You can now start building your Online Assignment. Click on the assignment link in Minerva. This will launch Gradescope in an overlay, where you will see the Edit Assignment interface.
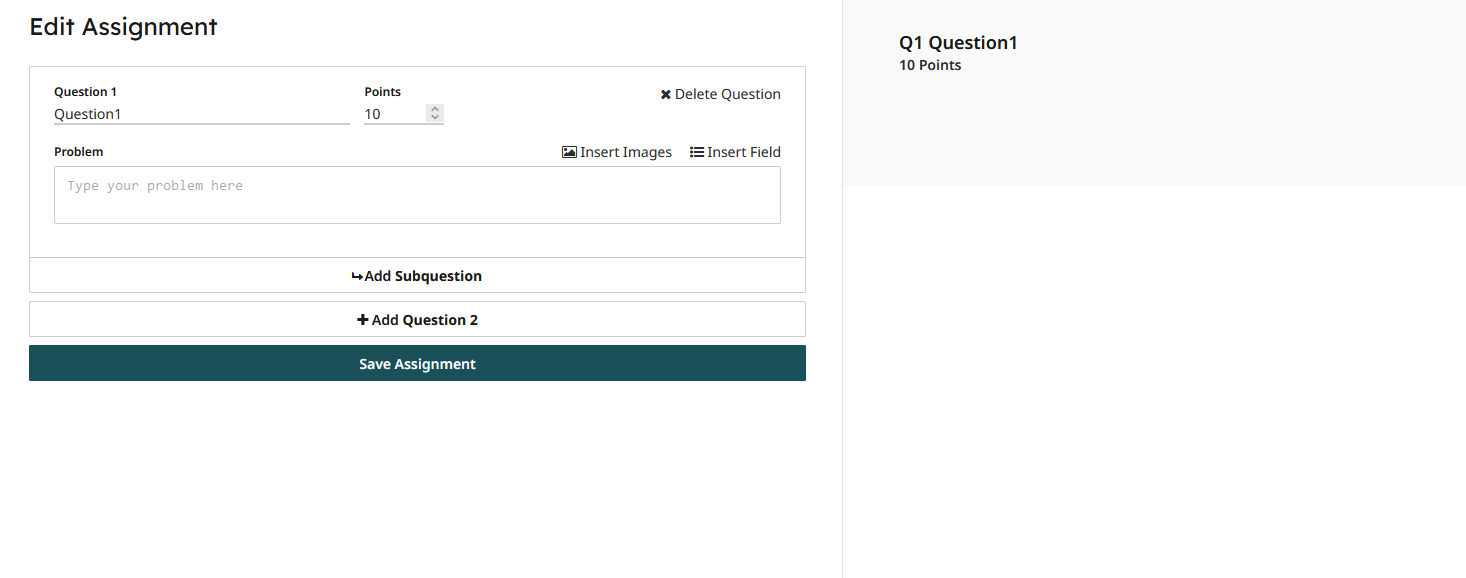
The following question types are available:
- Short answer (graded automatically, sensitive to correct spelling)
- Free response (typed free text response, must be graded individually)
- Multiple choice (graded automatically)
- Select all (supports ‘select all that apply’ from a list, graded automatically)
- File upload (supports image or PDF upload of a diagram or handwritten response, must be graded individually)
You can read more about each question type and how to create them on the Gradescope website.
Question 1 will appear on screen by default with options to add further questions below.
Select Insert Field to select a question type. This will populate the Problem box with a template to add your question and the answer where appropriate. You can also adjust the amount of points awarded, which will be 1 by default.
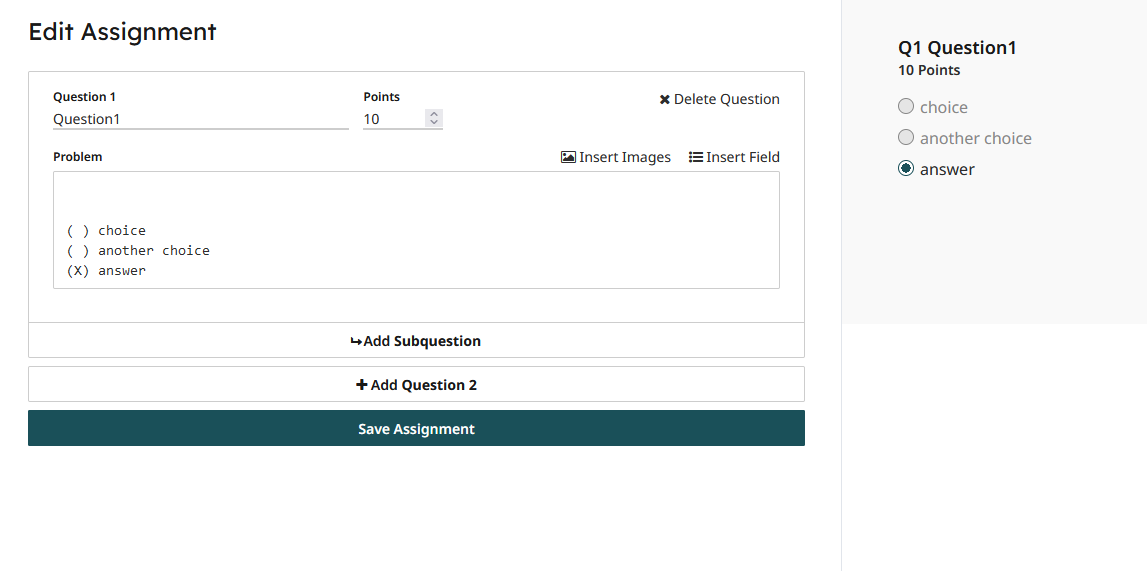
To continue building your paper, you can add a subquestion or add new question. All questions added will appear as a preview in the right hand column. Unless you change the assignment settings, the order of the questions will remain linear. To randomise the question order, follow the steps detailed on Gradescope's website.
Select Save Assignment after adding each question.
Please note: It isn't possible to reuse questions in different assessments. You will need to manually recreate a question to use it again elsewhere.
Regrade requests are turned on by default when you create an assignment. This will give students the ability to submit a request for their work to be re-graded. If you do not want to use this functionality, you must turn off regrade requests for the assignment. You can do this by clicking on the assignment, and selecting Regrade Requests from the left hand menu. There will be an option to change the Regrade Request settings.
How do Students Start the Exam?
For students to access the assessment, they will need to select the Gradescope assignment link added to the Minerva module. This will open Gradescope in a new overlay.
Starting a Timed Online Assignment
After selecting the link, the students will see how long they have to complete the exam. They are also given a recommended time to start – this ensures they have the full time available to them.
The timer will start as soon as the student selects Start Assignment. Responses will be autosaved during their time completing the test. When they are satisfied with their answers, they will get a chance to review these before selecting Submit Assignment. Resubmissions are accepted until the time expires.
Starting a Non-timed Online Assignment
Students must click on the assignment name in order for it to launch. If a timer isn’t applied in the assignment settings, the paper will launch without the need to click Start Assignment.
Students must click Submit Answer for each response as there is no auto-save function applied when an Online Assignment is not timed.
Students will be able to resubmit their answers until the due date.
Note: There is also Troubleshooting Gradescope Student guide available for students if they are having any issues accessing Gradescope on their devices.
