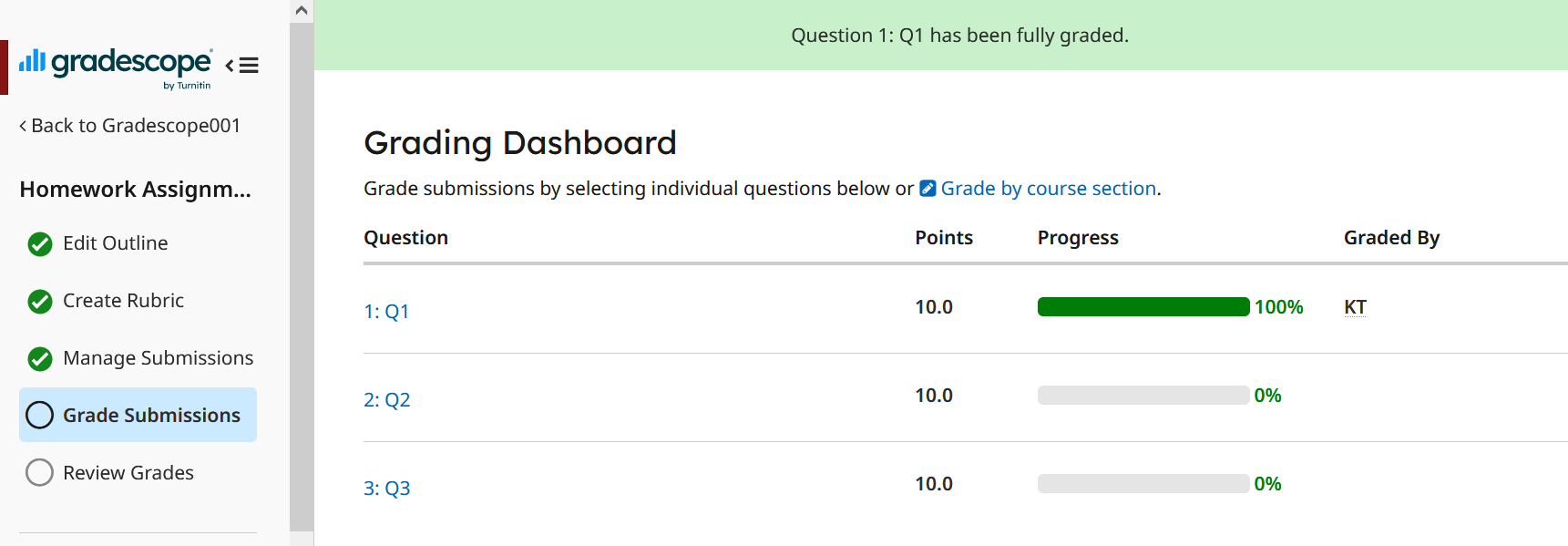Gradescope Marking - Staff Guide
Marking with Gradescope varies for each assignment type, and can include marking with a rubric, autograding and use of AI.
Grading Dashboard
To start marking, click on the assignment link in Minerva. If the assignment has been submitted to, the Grading Dashboard will open automatically. You can also select Grade Submissions from the left hand menu. Select the question number that you would like to start marking responses for. By design, instructors will mark all responses for each question, rather than on a paper by paper basis.
Marking with the rubric
Gradescope allows you to mark with a rubric on all assignment types (excluding Bubble Sheet), which you can build as you mark each question. You can also build the rubric before you mark. Individual rubric items and comments created are saved for each question, so that they can be re-used on the next answer that you mark. This allows for quick and consistent marking.
Rubric interface
The rubric interface contains the following features:
- Question navigation: The grey chevron icon next to the question number enables you to move quickly between questions
- Grading progress: Indicates how many responses have been graded for the question.
- Rubric settings: Allows you to choose from positive (award points up to total score) or negative (decrease from maximum score) marking.
- Points: Shows the total points awarded for the response.
- Rubric items: Select the relevant items to award points.
- Add Rubric item: Creates a new rubric item
- Create Group
- Import Rubric
- Point adjustments: Allows you to make an individual point adjustment for a response, rather than changing a rubric item.
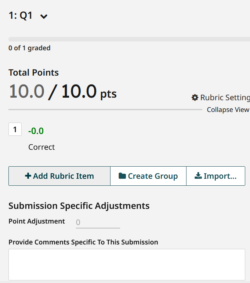
How to add marks with the rubric
The rubric can be used across most assignment types to assign marks to a response.
This example shows the rubric when marking Question 1 of a Homework assignment. The settings have been left as default, meaning that negative scoring is applied.
A correct answer has been given, so clicking rubric item 1 will award the total amount of points available for the question. This item will be present by default.
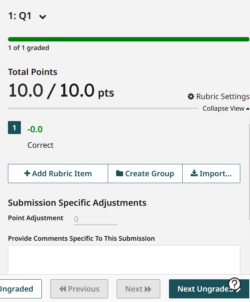
Click Next Ungraded
The next response for question 1 is partially correct. A new rubric item is created which deducts 5 point from the total answer by clicking Add rubric item and changing the value to minus 5 point. Item 2 is then selected to give a mark of 5points out of 10 possible. A comment has also been added, which can be re-used when marking other responses this question.
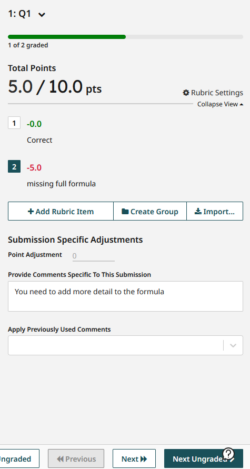
By default all rubric items are visible to students when grades are published. You can et the student visibiltiy to show or hide parts of the rubric from the Assignment Settings page.
Importing rubrics
Clicking Import allows you to import rubrics from other questions.
You will see a list of your modules and Gradescope assignments.
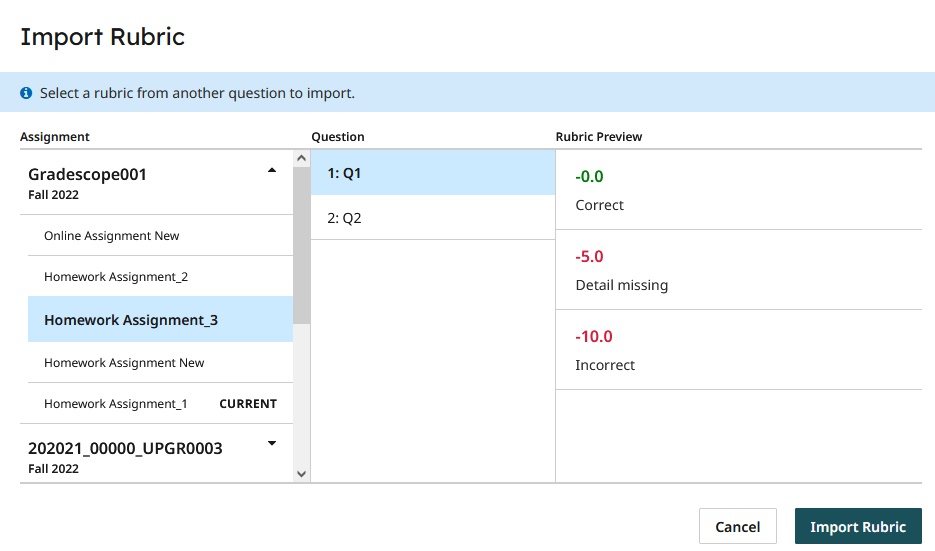
Navigate to the rubric you want to use and select Import Rubric
NOTE: Any changes to rubric items will be deployed across all answers where that rubric item has been selected. Multiple rubric items can be selected to add/deduct marks to a score.
There is more information about grading including tutorial videos on Gradescope's website.
Adding comments to a submitted paper
You can add additional comments to a Homework assignment submission using the text box, stylus and box tool at the top of the screen when grading a question. Select the text icon to add comments and link the feedback to a rubric item. Select the stylus tool to choose your pen colour and annotate the paper if you are using a tablet. To delete a comment or annotation, select the the eraser icon, then clicking on the comment/line you’d like to remove. Students will be able to view these mark ups when they receive feedback, along with the rubric.
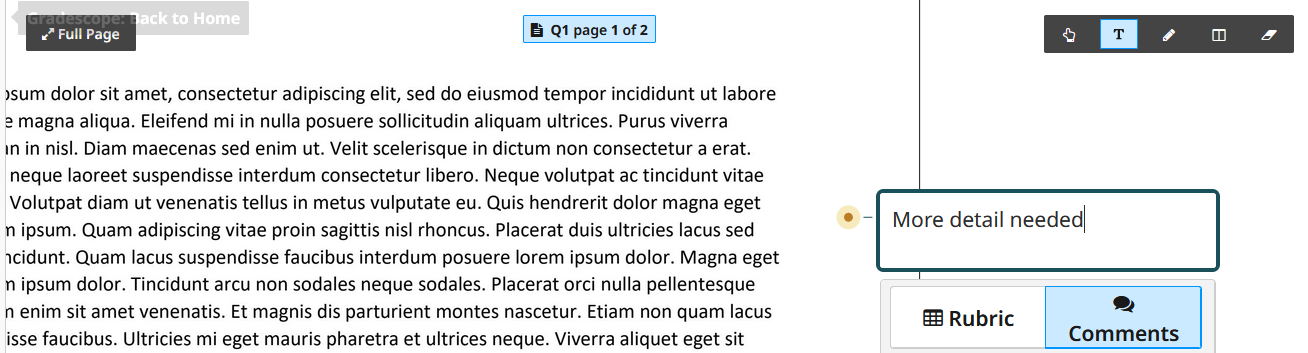
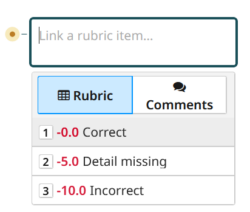
Use the magnifying glass icons towards the bottom right of the screen to zoom in and out of the page. Click Full Page at the top left to return to the original view.
Filtering marking with Groups
You can sync Groups (which are referred to as sections in Gradescope) to the Gradescope roster. Gradescope provides the option to filter marking for a question and only see submissions from a specific group for non-anonymised assignments. More information is available in the guide on marking using sections.
Autograding
Autograding is enabled on Online Assignment, Programming, Bubble Sheets and Exam/Template assignment types and works differently for each.
Online Assignment
The following question types will be autograded once students have submitted their paper:
- Short answer: this is not case sensitive, but is sensitive to correct spelling.
- Multiple choice: student responses will be marked against the correct answers identified when setting up the assignment.
- Select all: student responses will be marked against the correct answers identified when setting up the assignment.
Free Response and File Upload questions must be graded individually using the rubric.
After students have submitted, if you go to Grade Submissions you will see that any of the question types stated above will show as 100% marked in the progress bar.

Programming
It is advised that you follow the workflow instructions on Gradescope's website to set up the autograder when creating your assignment.
The autograder will run unit tests on submitted code to check if it passes or fails. This is how the tool awards marks. If you need to award marks for something that isn’t based on the code passing or failing, such as style, you can tick Enable Manual Grading in the assignment settings. Selecting this option will let you add additional rubric items.
Bubble Sheets
AI is used to scan complete Bubble Sheet templates for correct responses that were previously identified when setting up the assignment.
Please refer to Gradescope's website for more information on grading Bubble Sheets.
Exam/Template
Please refer to Gradescope's website for more information on grading Exam/Template.