Accessing the Labster dashboard - Staff Guide
You can add the Labster dashboard to your module which allows you to see more detailed information about student progress through the simulations.
Adding the Dashboard
The Labster Dashboard can be found in the simulations list and added in the same way as adding Labster simulations.
To add the Labster Dashboard to your module content:
1. In the Module Content area, go to where you want to access the Labster simulation. Click the plus sign, select Content Market and Labster LTI 1.3, then click Add to course.
(If you see an option to Choose your institution, please choose University of Leeds from the drop down list and select Next. Select Biology from the drop down list for Choose your department and click Next. See adding Labster simulations for more information)
2. Once Labster has launched, select Labster Dashboard from the list of simulations.
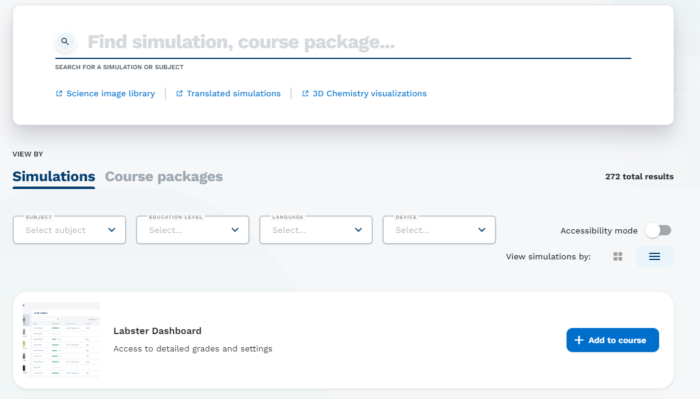
3. On the next screen, which shows some information about the Dashboard, select Add to course.
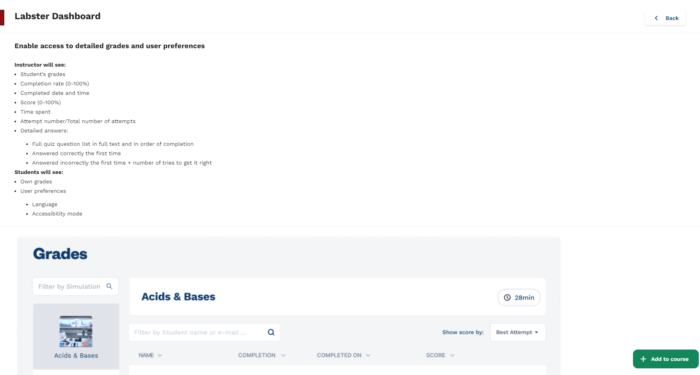
The Labster Dashboard is added to the module content.
4. The Labster Dashboard is visible to students by default. If you do not want students to see this, click the down arrow next to Visible to students and select Hidden from students.
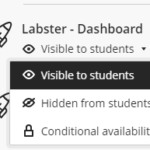
Viewing student progress in the dashboard
Click on the the Labster dashboard link in the module content to view student progress for simulations you have added to your module.
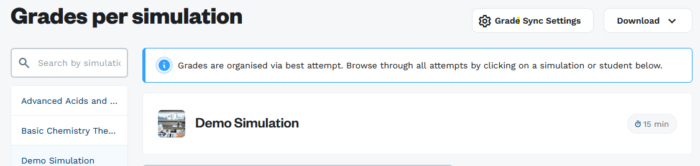
Click on Grade Sync Settings to select which simulation scores to sync with Minerva. You can select Best Grade, First Attempt or Last Attempt.
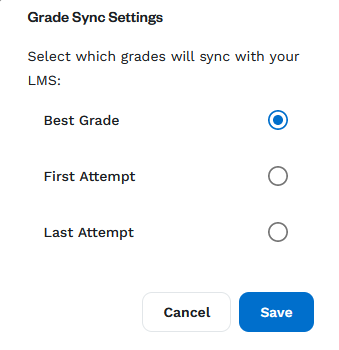
You can also select dashboard data to view offline by clicking Download. Select from Course grade summary, All grade data, Simulation grade data or Simulation engagement data
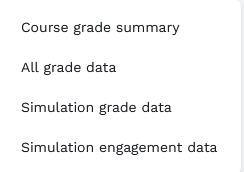
Further help and support
See, guides and support resources on Labster's website. You can also contact the IT Service Desk for technical support.
