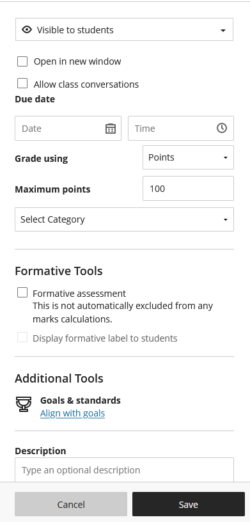Adding Labster simulations to your module - Staff Guide
Labster delivers interactive, virtualised 3D laboratory simulations across STEM and other subject areas to offer an immersive learning experience. Read our What is Labster? guide for more information about this tool.
In this guide:
Adding Labster Simulations to your module
Viewing student progress
Labster simulations in Gradebook
System Requirements
Adding Labster Simulations to your module
Labster is integrated with Minerva via an LTI integration and students will access simulations via Minerva. To add a Labster simulation to your module content:
1. In the content area go to where you want students to access the Labster simulation. Click the plus sign, select Content Market and then click Labster LTI 1.3
![]()
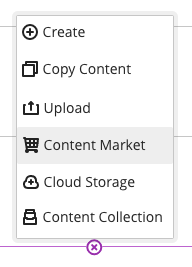
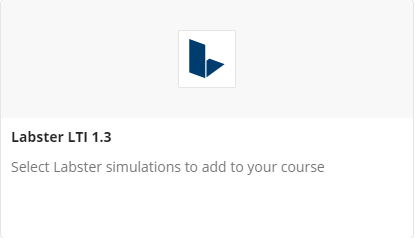
2. If you see an option to Choose your institution, please choose University of Leeds from the drop down list and select Next. Select Biology from the drop down list for Choose your department and click Next.
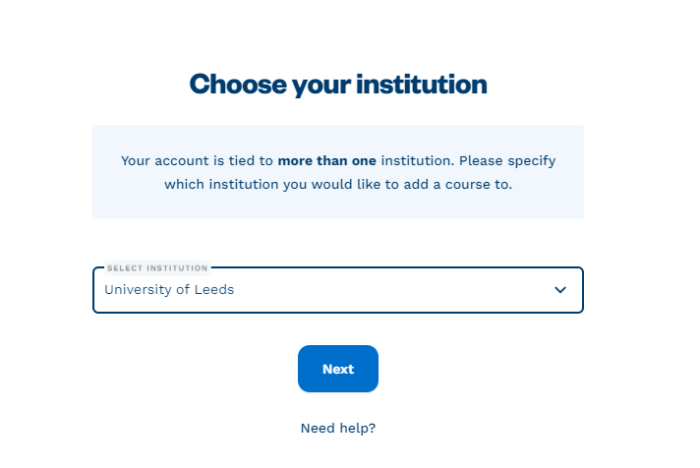
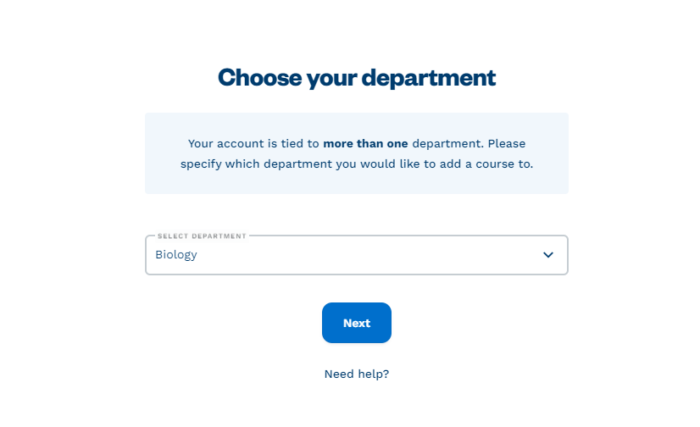
3. Labster will launch. Browse the list of results or search for simulations using the search box and filters.
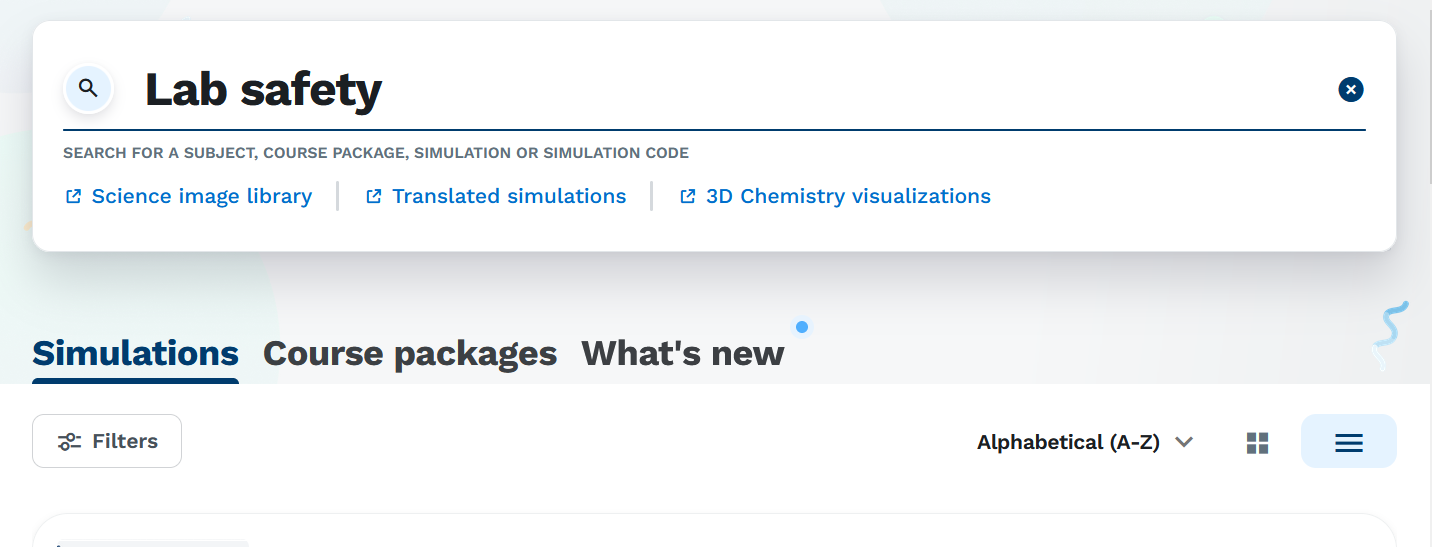
4. Click the simulation title to open the catalogue details page.

5. View information on the simulation content including learning objectives, length and sample screenshots.
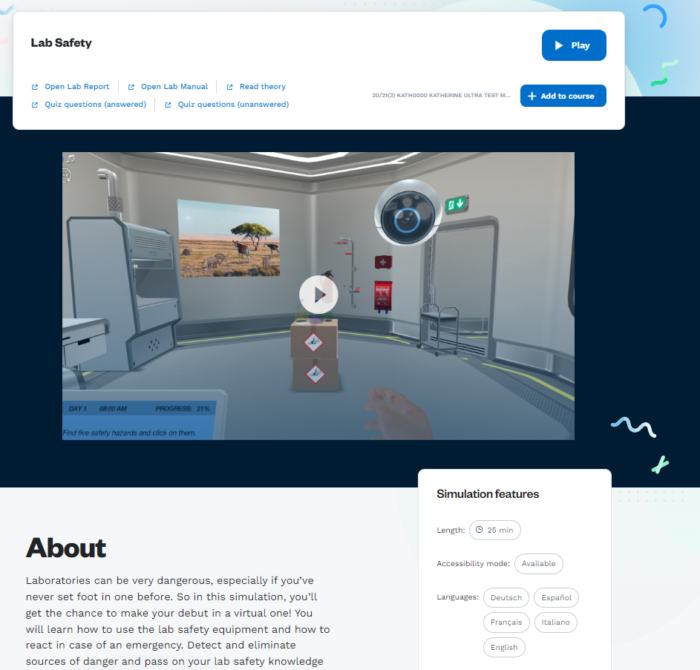
Click the Play icon to preview the simulation.

6. Once you have chosen the simulation click Add to course.
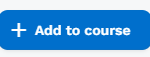
7. The simulation will appear in your module content.
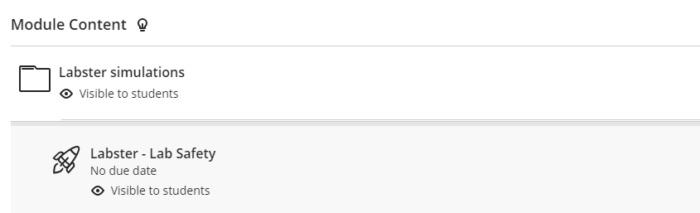
Note: You should not be asked to to log in when you launch the Labster integration from Minerva. If you are prompted to login to Labster, please check your browser settings.
Viewing student progress
You can view student progress in Labster simulations with the Labster dashboard.
Labster simulations in Gradebook
Labster simulations are automatically displayed in Gradebook. You can also edit the Labster simulation to set due dates and grades for Labster simulations:
1. Click the three dots icon … to the right-hand side of the simulation and select Edit.
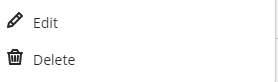
2. Set the due date, grading method and maximum points.
3. You can also mark a Simulation as formative and choose whether students see this information (if they can, a formative label appears alongside the Simulation).
4. Click Save.
System Requirements
To check if simulations will run on your computer, please check the system requirements guide available on Labster’s website.
Supported browsers are Chrome, Firefox and Safari.
Further help and support
See, guides and support resources on Labster's website. You can also contact the IT Service Desk for technical support.