Creating a custom quiz in Labster
Labster has a quiz editor that allows you to modify questions or add new ones in Labster simulations. It can be used to tailor learning experiencing that align with your teaching and assessment objectives.
Depending on whether you are using the quiz feature for the first time in a Labster simulation or for an existing one, you need to follow a different process.
Using the quiz feature for the first time in a Labster simulation
Using the quiz feature to edit an existing one in a Labster simulation
Using the quiz feature for the first time in a Labster simulation
1. Log in to Minerva and open the module or organisation you have a Labster simulation in. If you have not added one, see the Adding Labster simulations guide.
2. Click on a simulation and select Edit Quiz Questions.
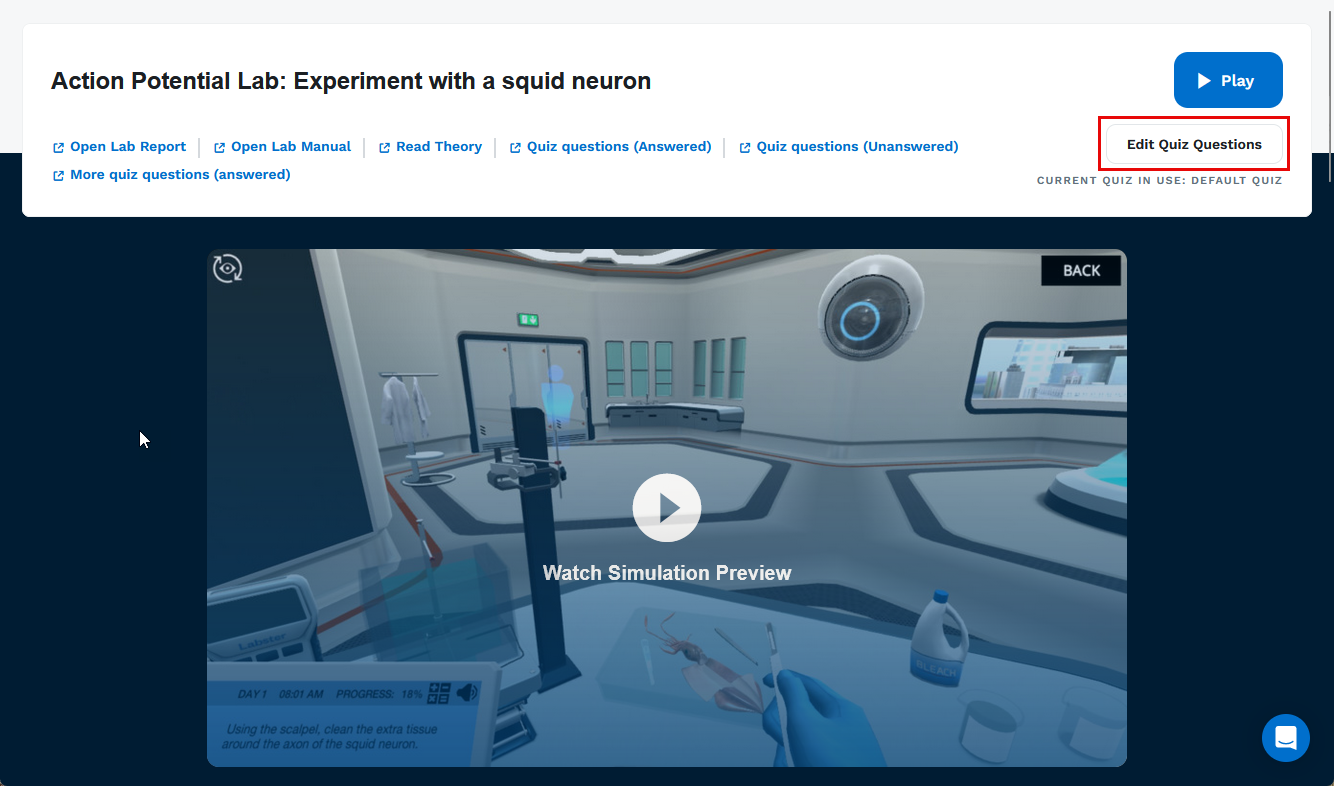
3. Click the Create new quiz button.
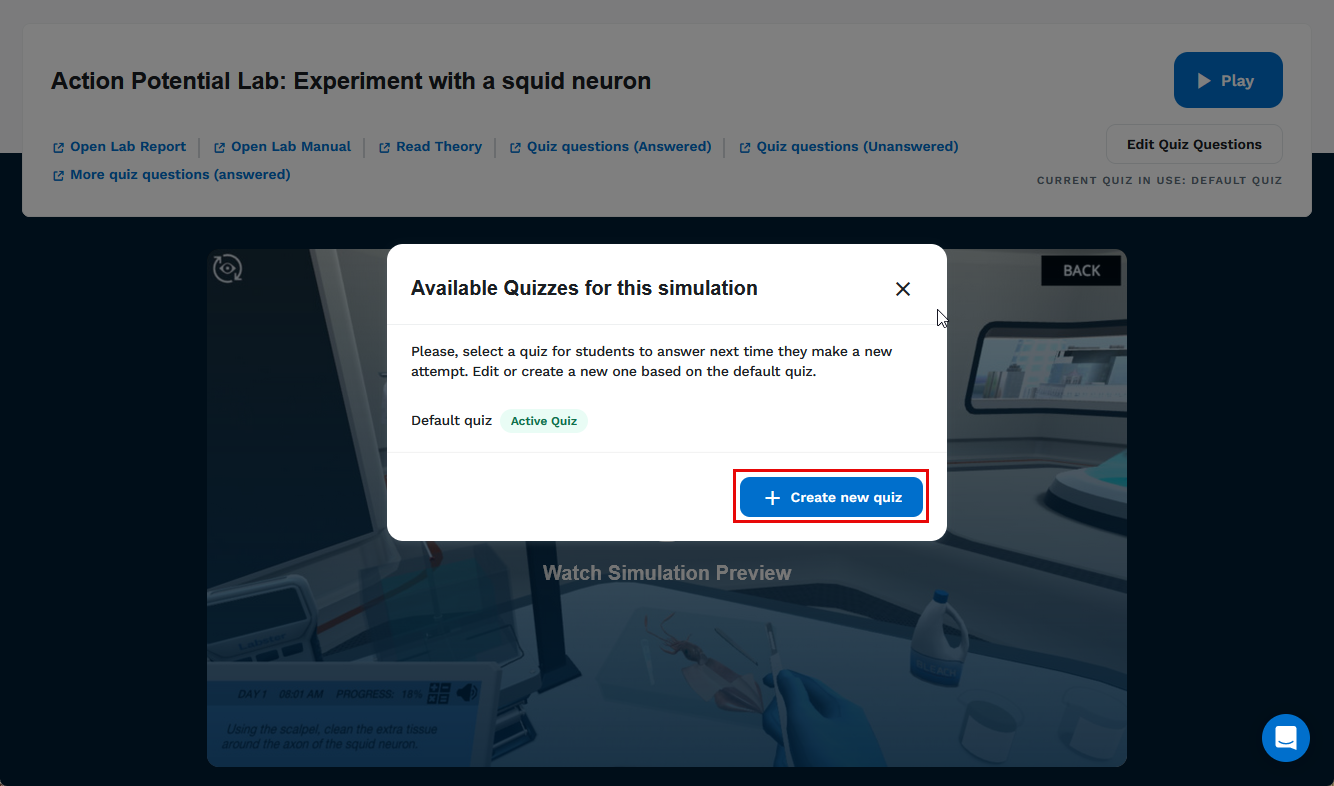
4. Labster adds a default quiz name, i.e. Quiz 1. Change this by adding a name under Name your quiz.
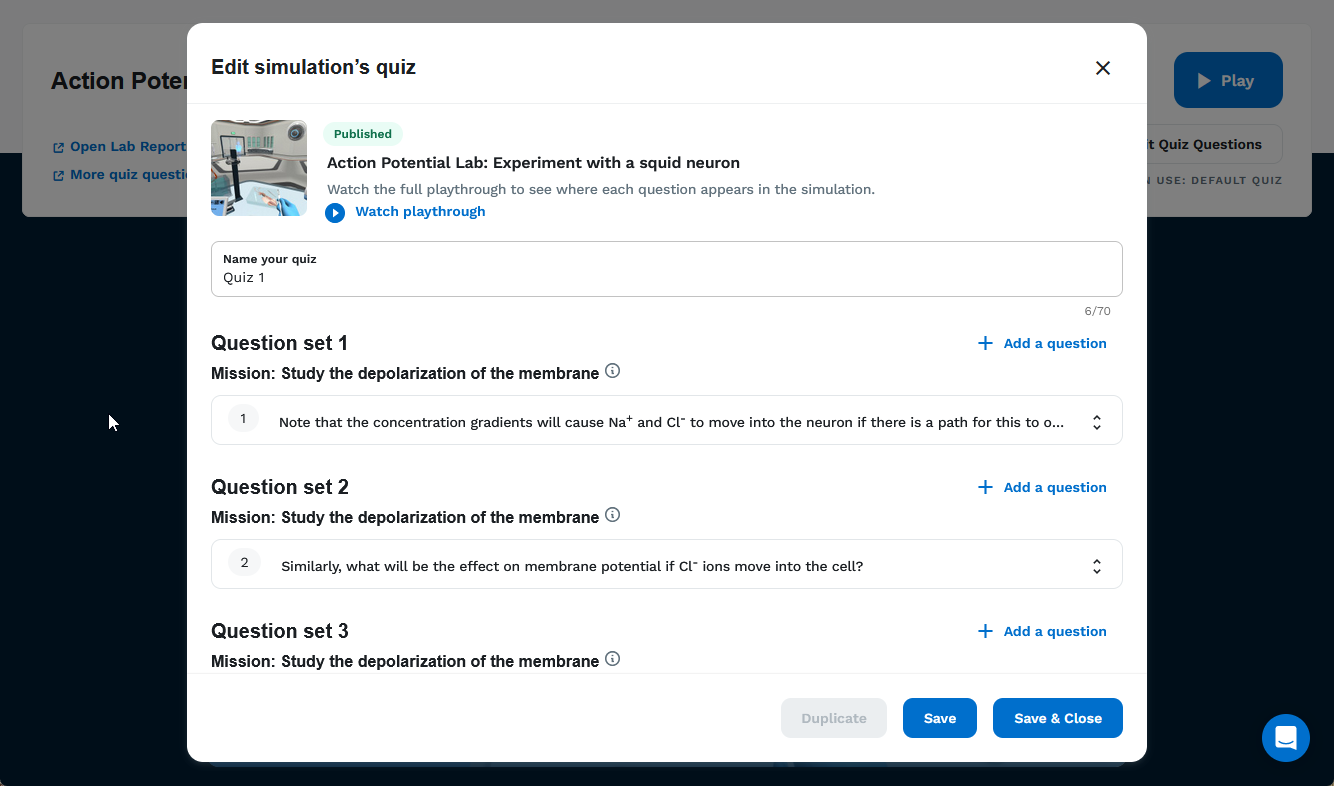
5. Click Add a question to the right of a question set to add and edit. Please note that at least one question per set is required.
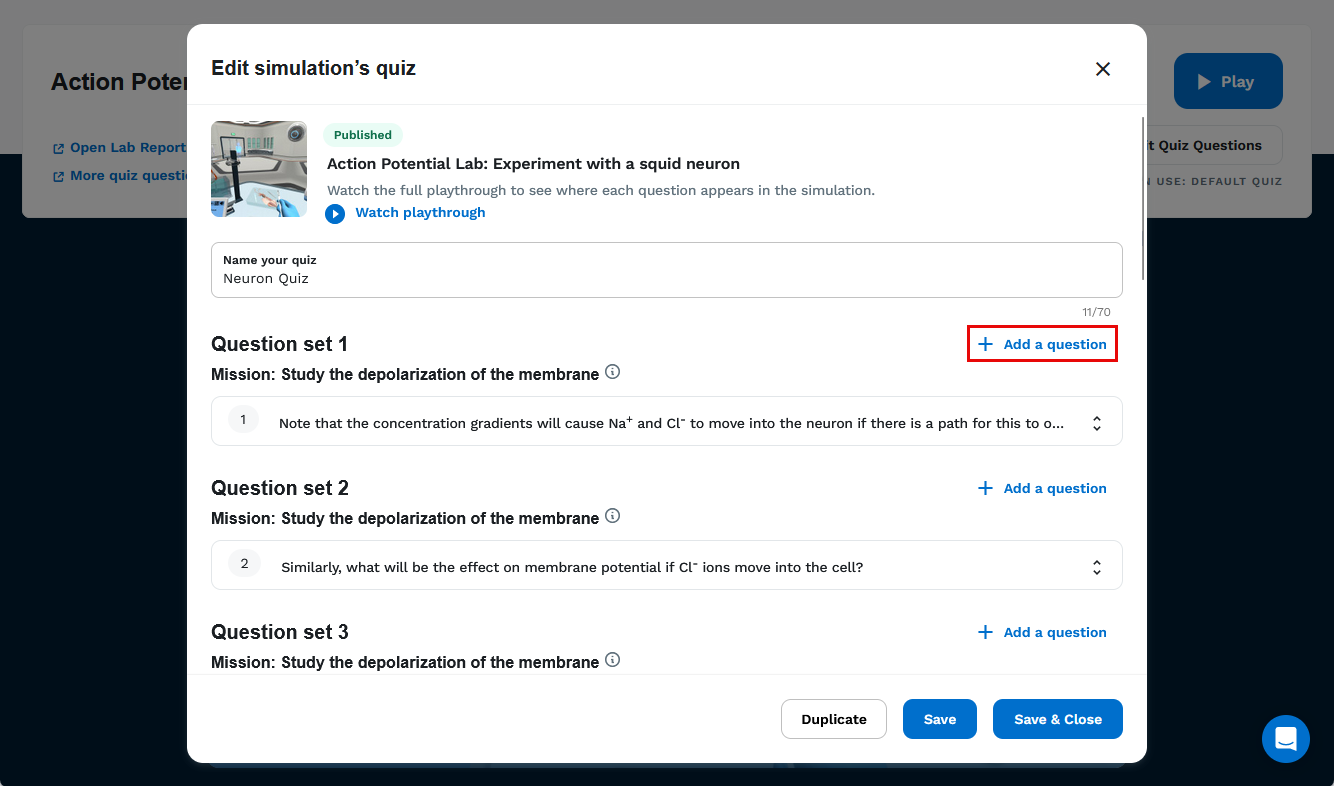
6. Add the question, a minimum of two possible answers, and set responses for answers.
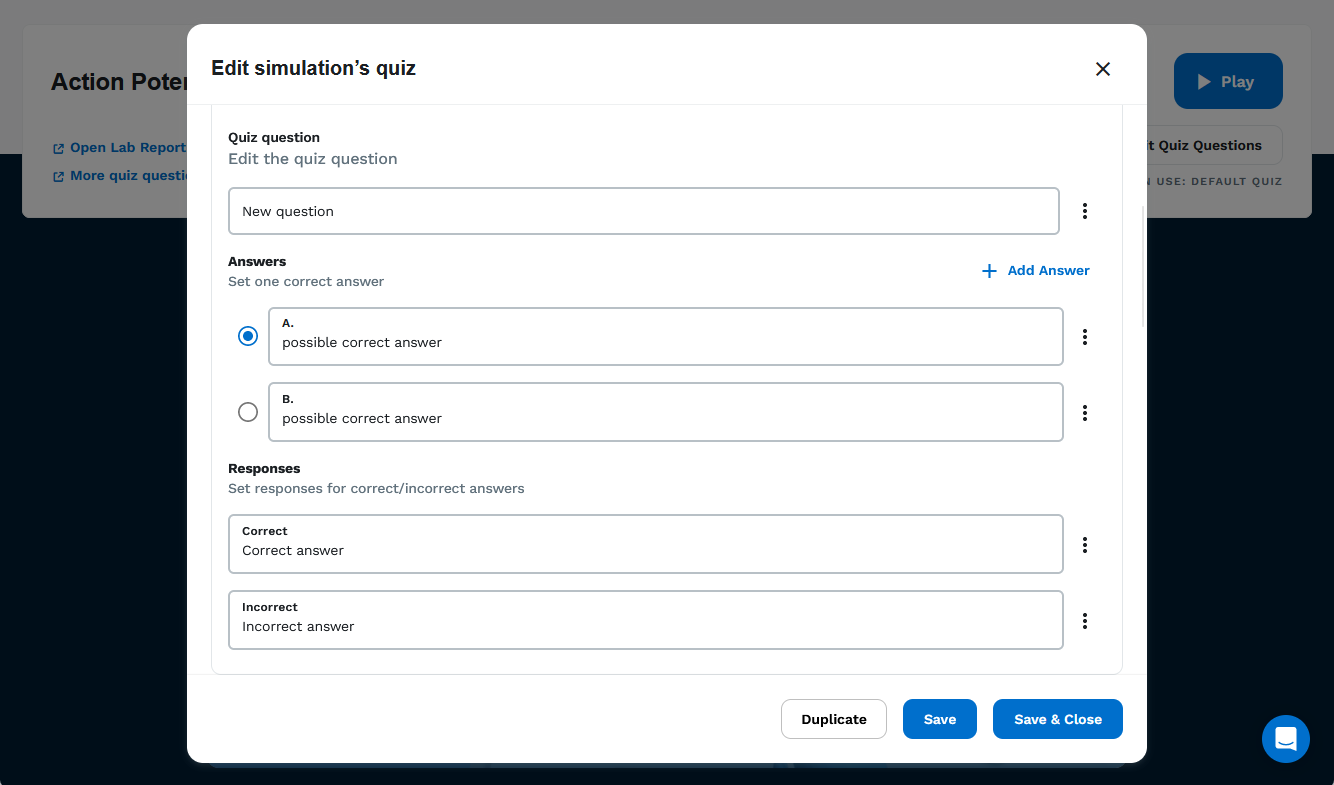
7. You can click Duplicate if you want to make a copy of the quiz. Click Save or, if you are done editing the quiz, click Save and Close.
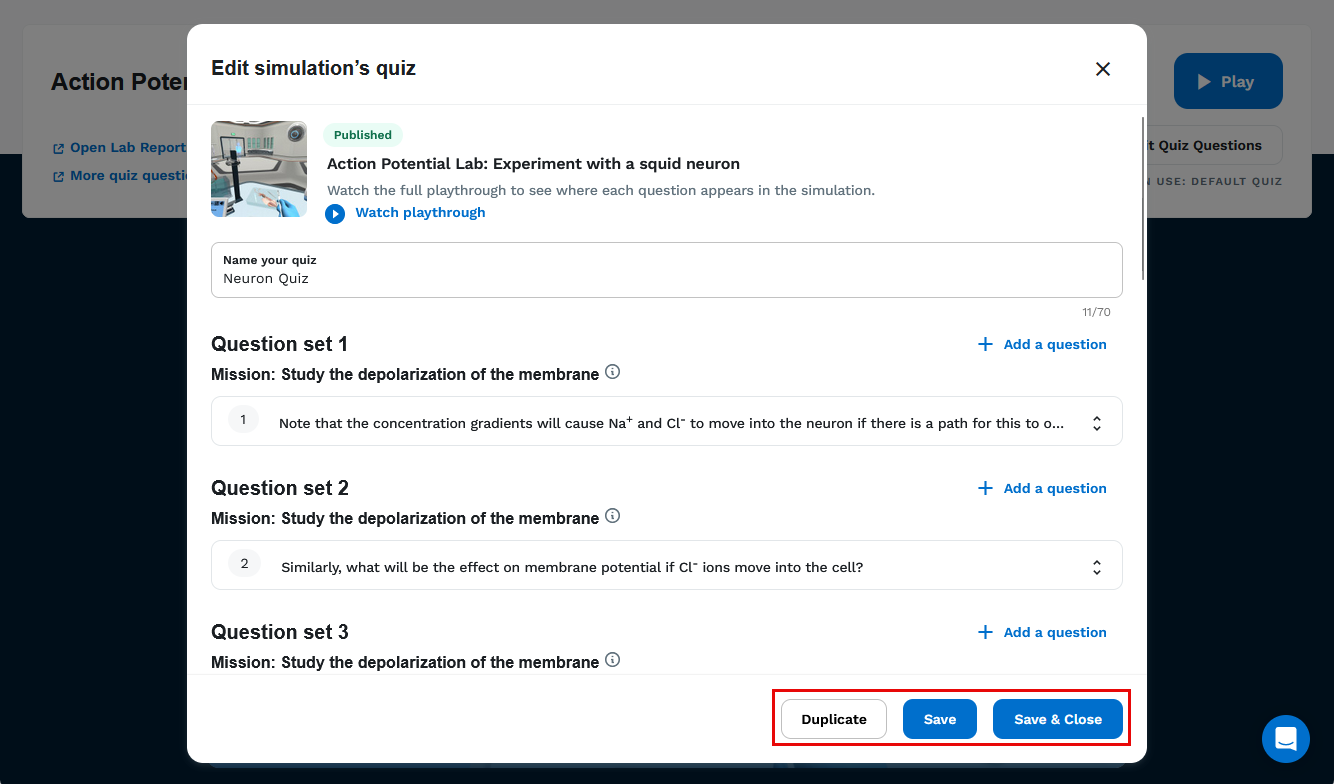
Using the quiz feature to edit an existing custom quiz in a Labster simulation
Please note that you can edit a custom quiz, add and amend questions as long as there are no student attempts to one that has been applied to a Labster simulation.
1. Log in to Minerva and open the module or organisation with the Labster simulation.
2. Click on the simulation and select Edit Quiz Questions.
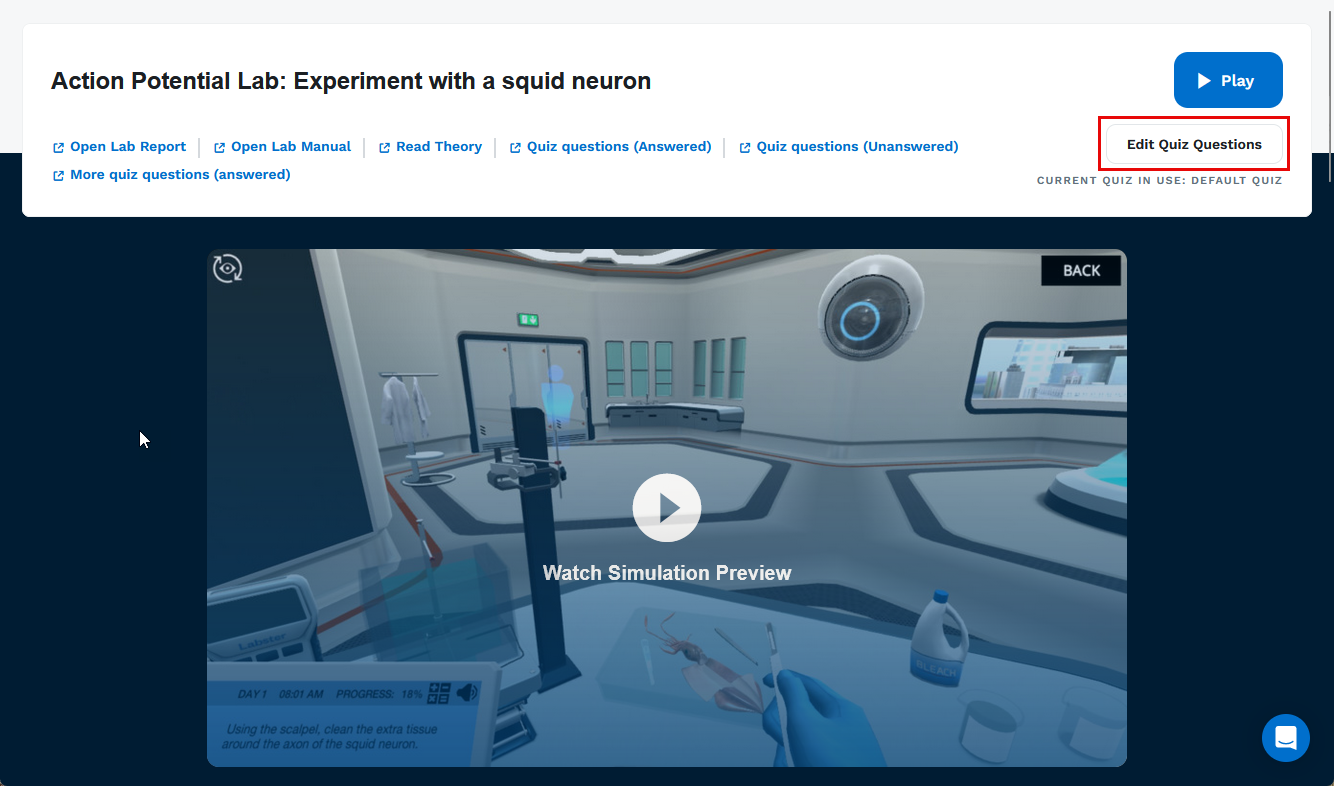
2. Click on the three dots next to the custom quiz and select Edit.
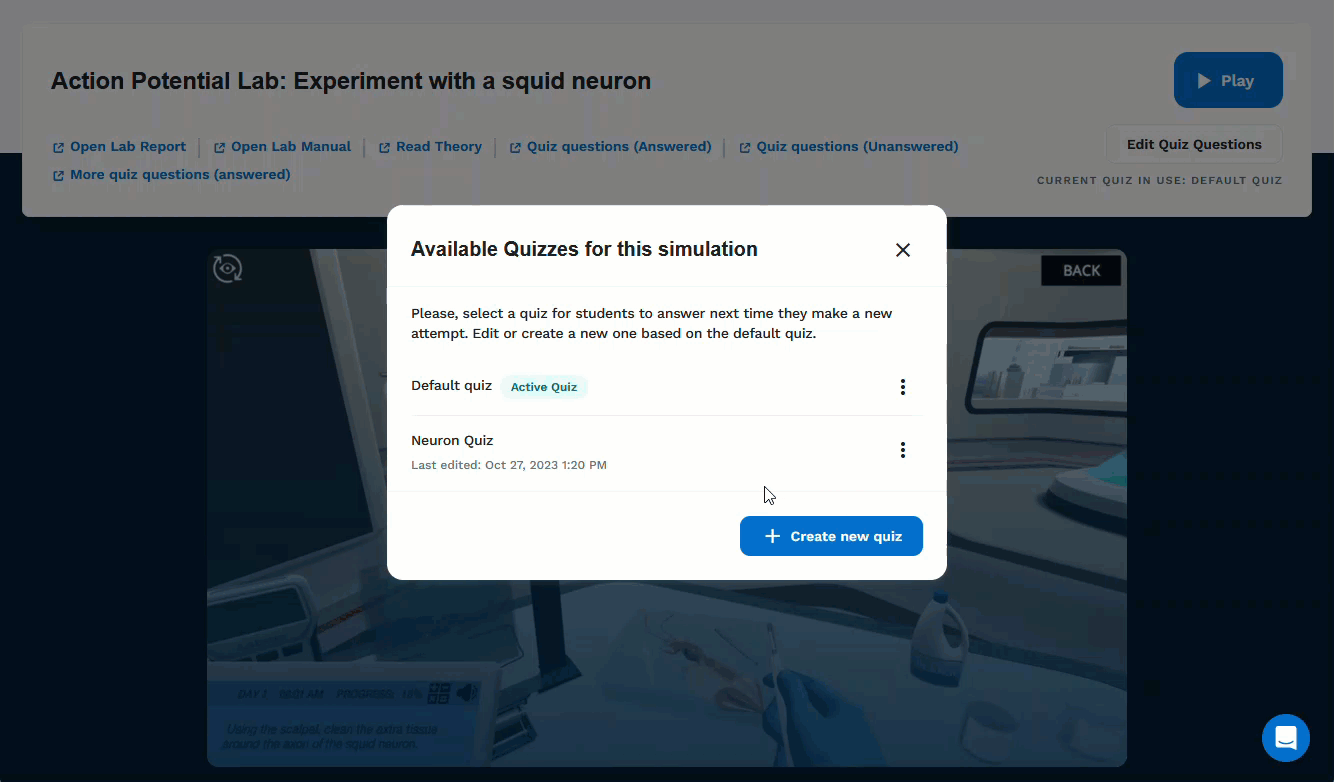
3. Click Add a question to the right of a question set to add and edit. Please note that at least one question per set is required.
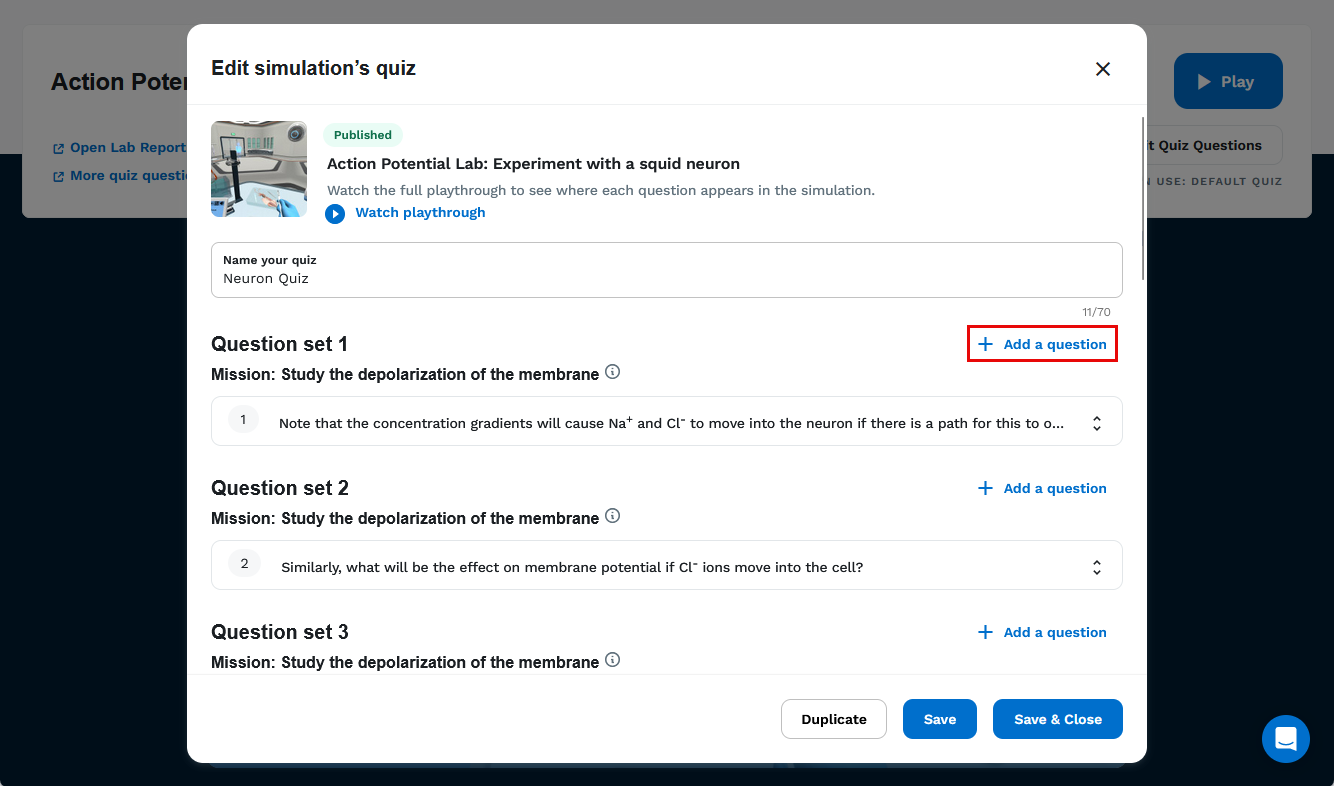
4. Add the question, a minimum of two possible answers, and set responses for answers.
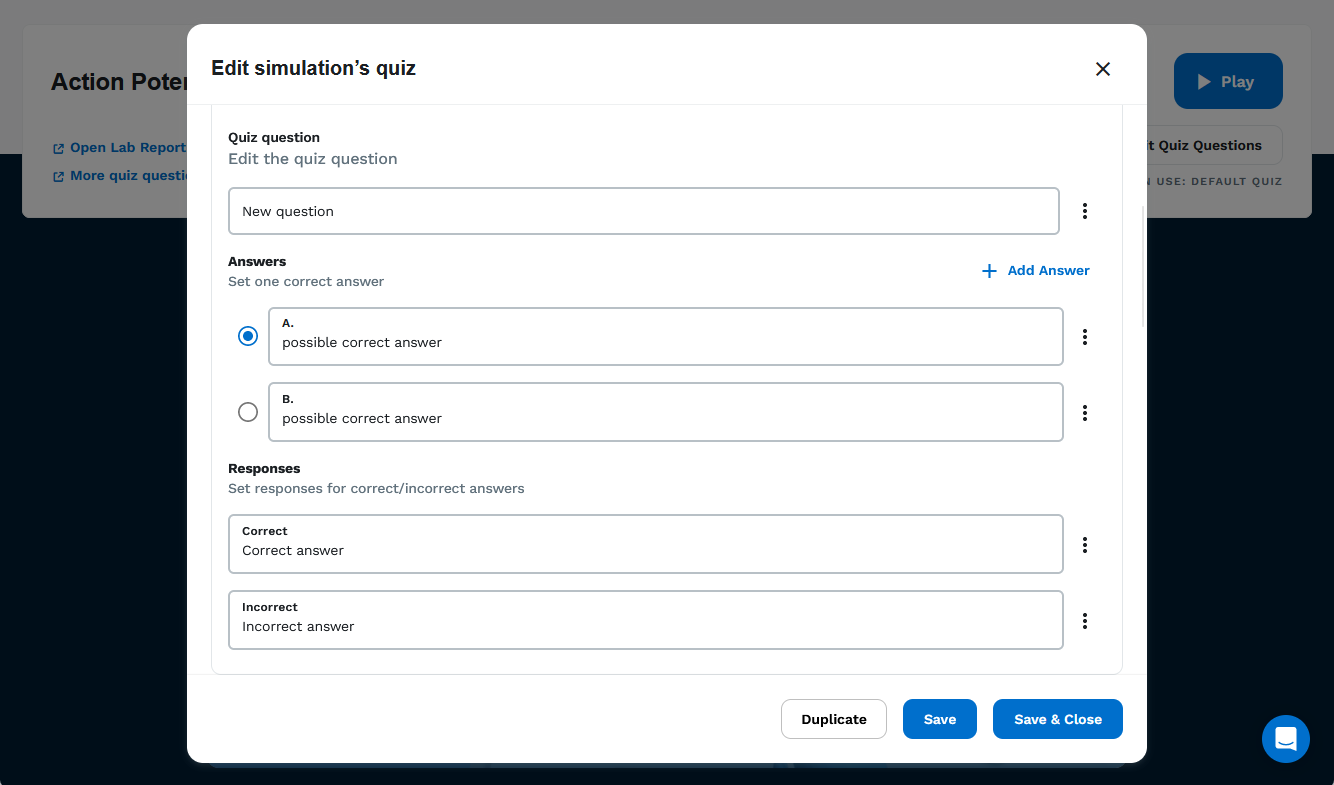
5. You can click Duplicate if you want to make a copy of the quiz. Click Save or, if you are done editing the quiz, click Save and Close.
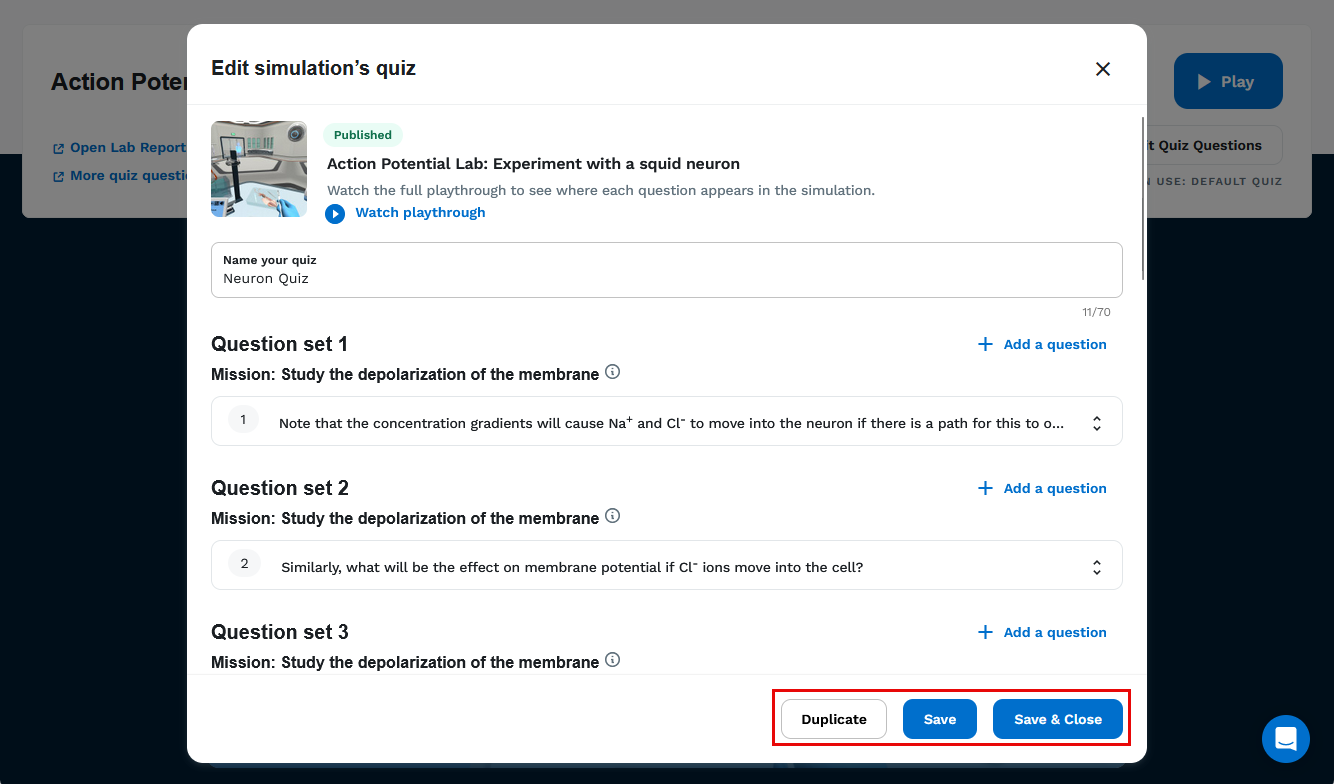
FAQs
You can access FAQs and answers about the Labster custom quiz editor (this redirects to the Labster help website).
Further help and support
You can also access additional Labster guides on Help Centre (this link redirects to the Labster help website). You can also contact the IT Service Desk for technical support.
