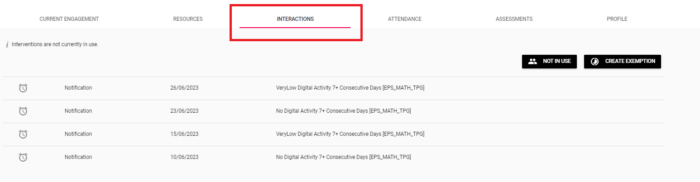How to check if an Exemption has been applied in StREAM@Leeds - Staff Guide
Exemptions are used to prevent select students from triggering Notifications during a specified period of time. Neither staff or students are automatically notified when an Exemption has been applied. Staff can check if Exemptions have been applied in a number of ways:
Check Exemptions for all your students/tutees
2. Select INTERACTIONS from the menu bar that runs along the top of the screen. This will open the Interactions page.
This page lists all the Exemptions that have been created for the students whose records you have permission to see. It also includes all the Notifications that have been triggered.
![]()
3. Use the filters on the right hand side of the screen to refine these results. You have the option to:
- select a date range using the date pickers
- select a filter to show Notifications (or Exemptions)
Each recorded Exemption will include the following details:
- Exemption reason
- Dates between which the Exemption has been applied
- Date on which the Exemption was created
- If an Exemption was applied to a group of students (rather than individual students), an orange Group label will appear next to the reason for the Exemption.
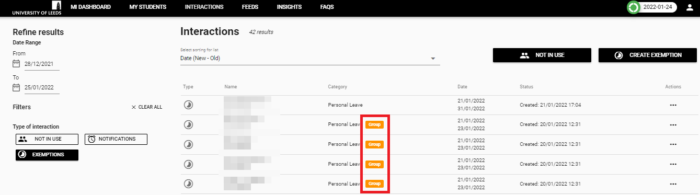
Go back to the top of this page
Check if a particular student/tutee has an Exemption
You can check if an Exemption has been applied for a particular student by looking at their StREAM@Leeds Dashboard. This is the same way a student would check if they had Exemptions.
1. Select the student whose StREAM@Leeds dashboard you want to review. If you not sure how to do this see, search for a student in StREAM@Leeds.
2. Navigate to their Current Engagement tab.
3. Review the student's Learning Journey map, light blue shading indicates an Exemption has been applied. The dates this shading covers highlights the dates it is active for.
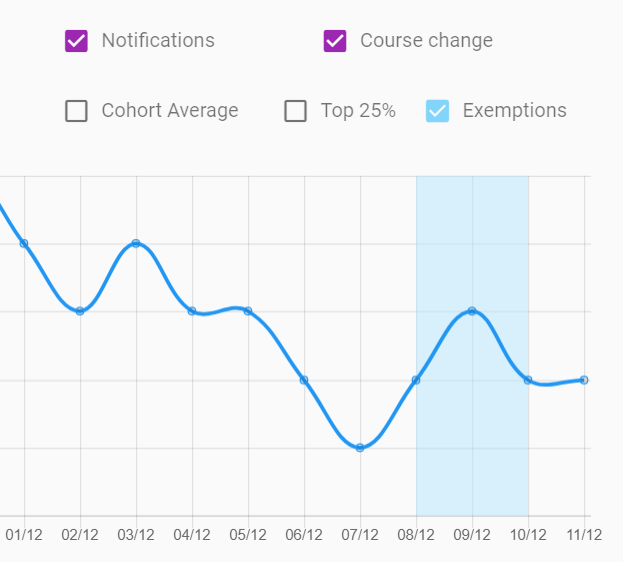
4. If you prefer a list view, click the Interactions tab. Exemptions will be displayed in a list, alongside any Notifications the student has received.