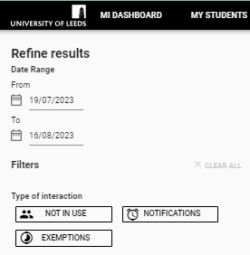How to tell if my student/tutee triggered a Notification - Staff Guide
Academic Personal Tutors
- If you are an Academic Personal Tutor please follow the instructions below.
SES staff
- If you are an SES member of staff with access to StREAM@Leeds you can see Notification information in the Engagement Monitoring Tracker. The Notifications report available in StREAM@Leeds is imported into the Engagement Monitoring Tracker by designated SES staff weekly during term time. The Engagement Monitoring Tracker allows users to see which of their student's have triggered a Notification, along with other contextual information, enabling SES colleagues to provide tailored support where appropriate.
- Alternatively, you can follow the instructions below.
You can identify if/when a Notification has been triggered in a number of ways.
2. Open your student's/tutee's StREAM@Leeds dashboard. If you are not sure how to do this see, Search for a student in StREAM@Leeds.
3. Select their INTERACTIONS tab. This lists any Notifications that have been triggered and includes the date it was triggered and the type of Notification. For example No Digital Activity 7+ Consecutive Days [EPS_COMP_TPG] denotes that the student has triggered a Notification due to no digital activity for 7 consecutive days and that their faculty and school is EPS, COMP (Computing).
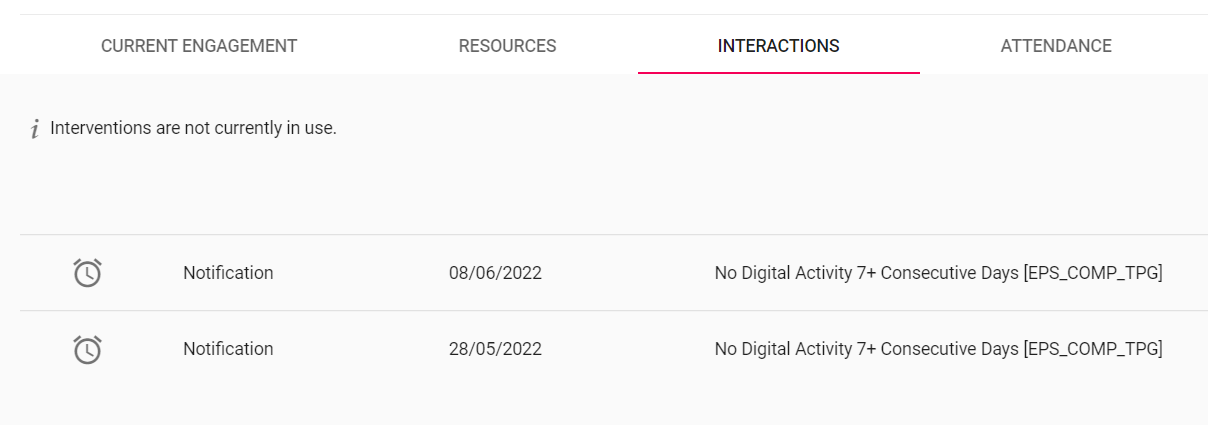
It is also possible to see if they have triggered Notifications opening their CURRENT ENGAGEMENT tab. A purple line and clock icon will appear on their Learning Journey Map for each date a Notification has been triggered.
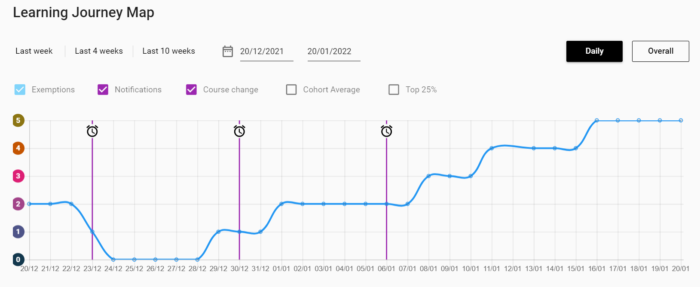
You can amend the date range shown on the Learning Journey Map by using the date pickers above the map to define the period you are interested in.
![]()
Viewing Notifications for all your students/tutees
It is also possible to see all the Notifications triggered for your students/tutees across a date range by selecting INTERACTIONS from the menu bar that runs along the top of the screen.
![]()
This will open a list of all the Notifications triggered and Exemptions applied to your students/tutees. You can then use the filters on the right hand side of the screen to refine these results. You have the option to select a date range using the date pickers, and can also filter to viewing either Notifications or Exemptions.