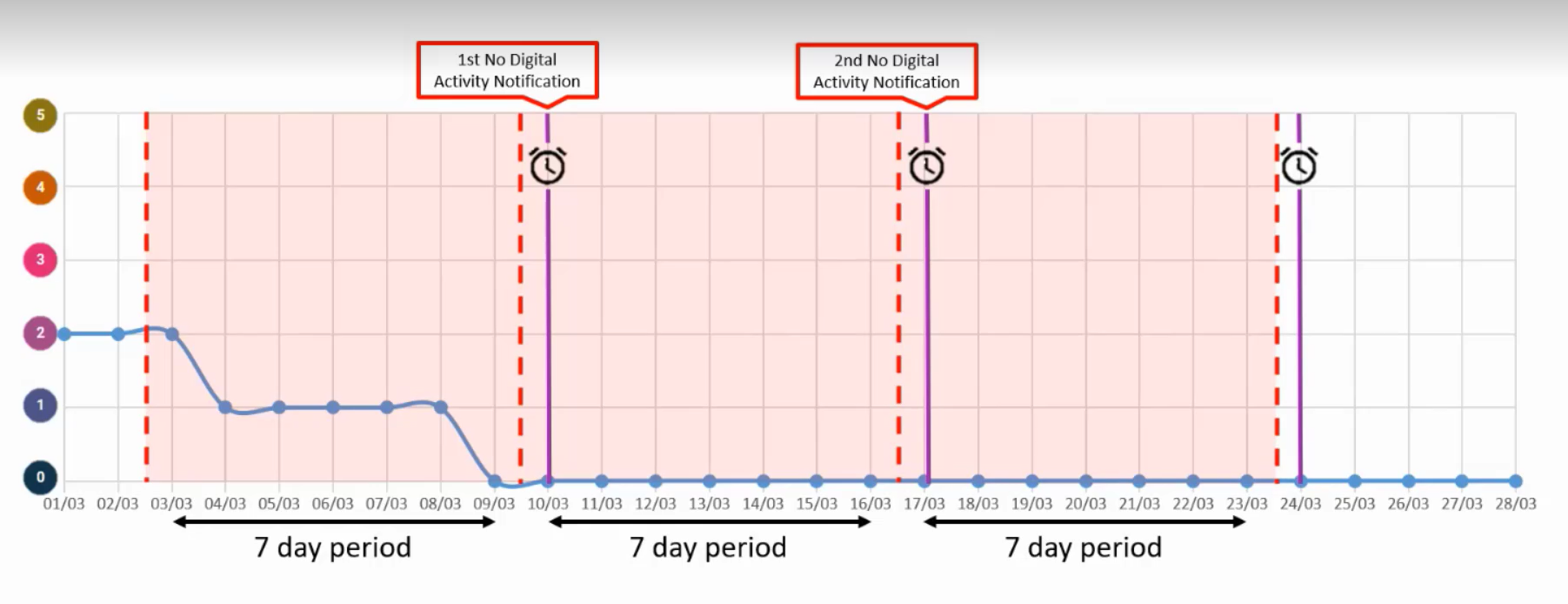Reviewing No Digital Activity Notifications - SES Guide
If you intend to reach out to a student to discuss their engagement, reviewing a student's StREAM@Leeds dashboard following a No Digital Activity Notification can help you to contextualise and understand their engagement.
It is the responsibility of SES staff, within the guidelines of the overall digital engagement monitoring process, to determine if and when students are contacted as a result.
Each school has set up Notifications for No Engagement as outlined below:
- No Digital Activity: zero interaction with any digital education systems or resource for 7 consecutive days.
Notifications trigger the day after a student has met the defined notification rules. For example, not engaging with any resources between 1st-7th March will result in a No Digital Activity Notification being triggered on the 8th March as it has been 7 consecutive days of no engagement.
Reviewing a student's StREAM@Leeds Dashboard
1. Select a student's StREAM@Leeds link from the SES Engagement Monitoring Tracker, this will take you to their Stream@Leeds Dashboard. Alternatively you can search for a student within StREAM@Leeds using their ID.
2. Select the INTERACTIONS tab. Check that the last Notification the student triggered was for No Digital Activity.
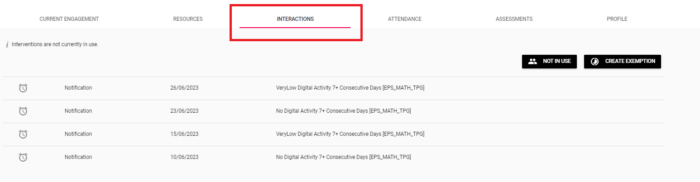
3. Select the RESOURCES tab. It may take a few seconds for this page to load.
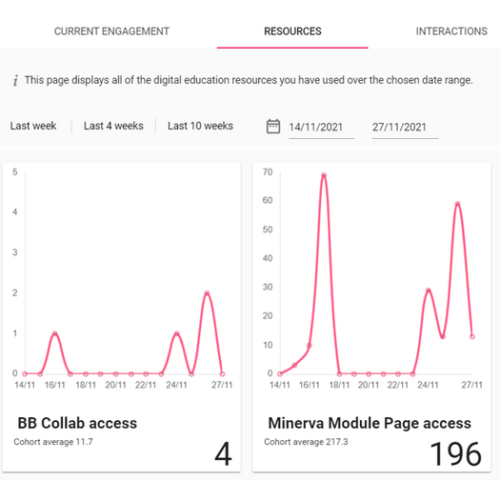
4. Using the date pickers to change the reporting range to cover the dates you want to check. For example if the Notification was triggered on the 18th of October, select the 7 day period before this.

5. The Resource Cards on the page will refresh, scroll through these to check that the student has not accessed any digital systems/resources during this period. This will be shown by a 0 (zero) in the bottom right corner of each card.
If the cards show a zero for for your chosen reporting dates we can be confident that this student has not engaged with any of the digital education resources in StREAM@Leeds across this date range.
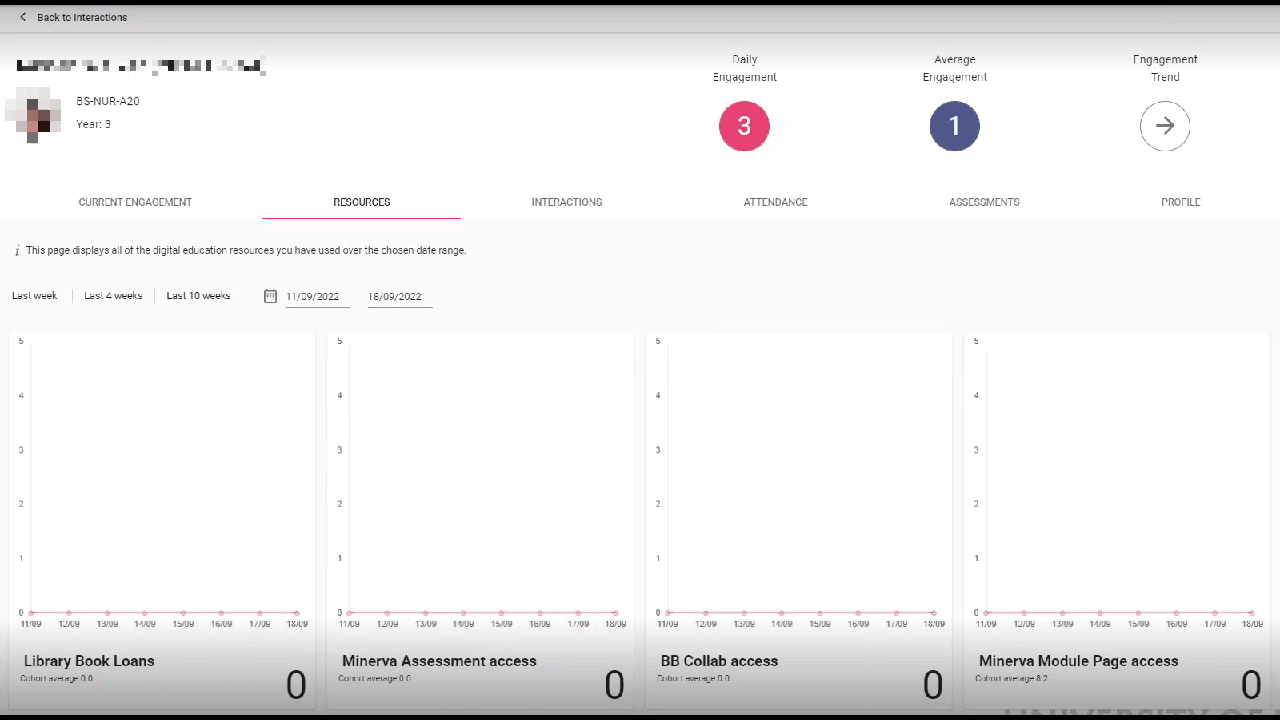
Other examples to help you understand StREAM@Leeds Dashboards
Student Example A: Re-engaging after triggering a Notification
In this example, the student has re-engaged with their studies since they triggered a Notification. This could have happened as a consequence of the SES team reaching out the student.
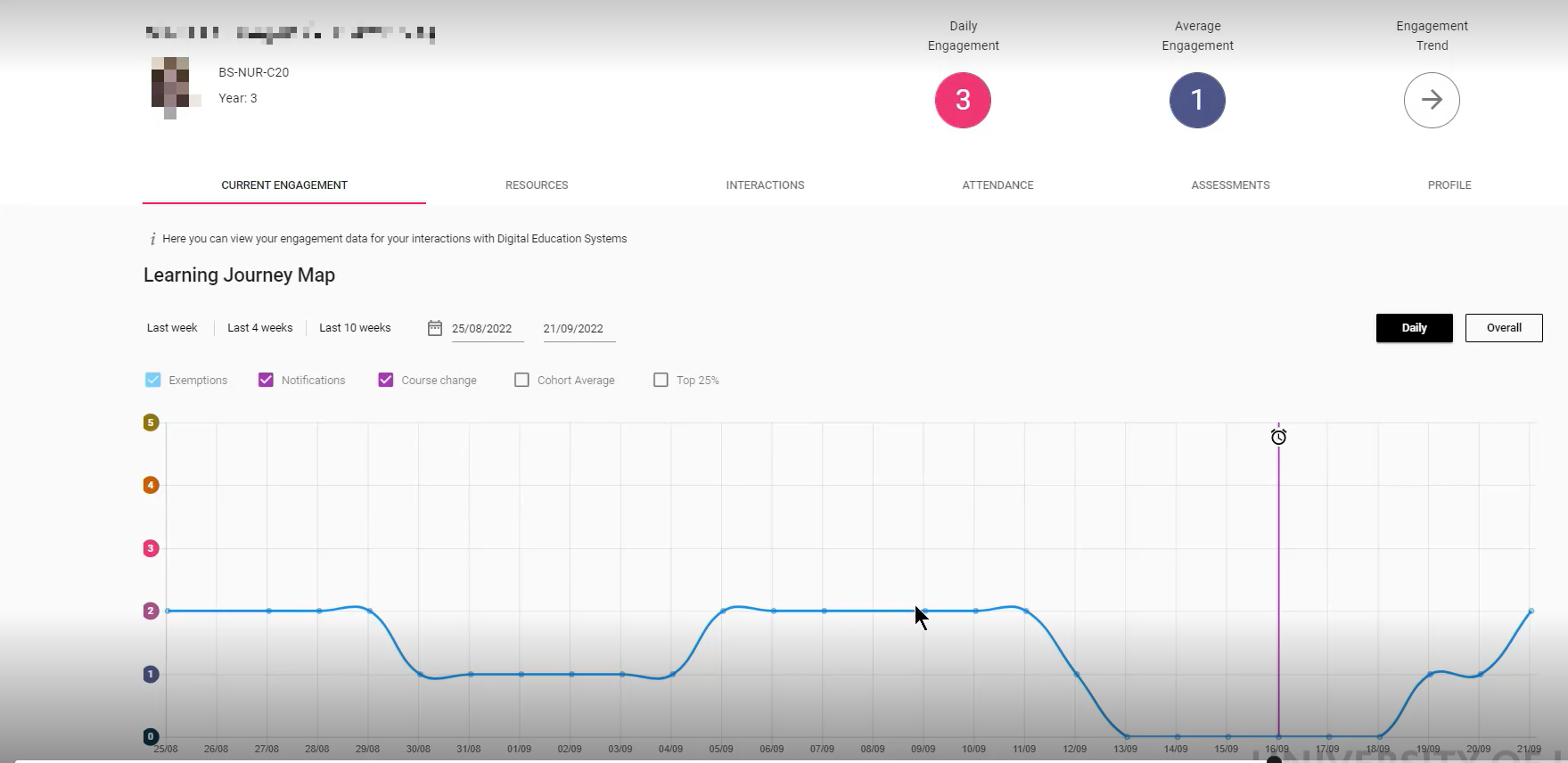
By checking the Resources tab, we can see that the Resources Cards show student has began to re-engage with digital resources, here accessing the Minerva Module Page area five times over the last seven days.
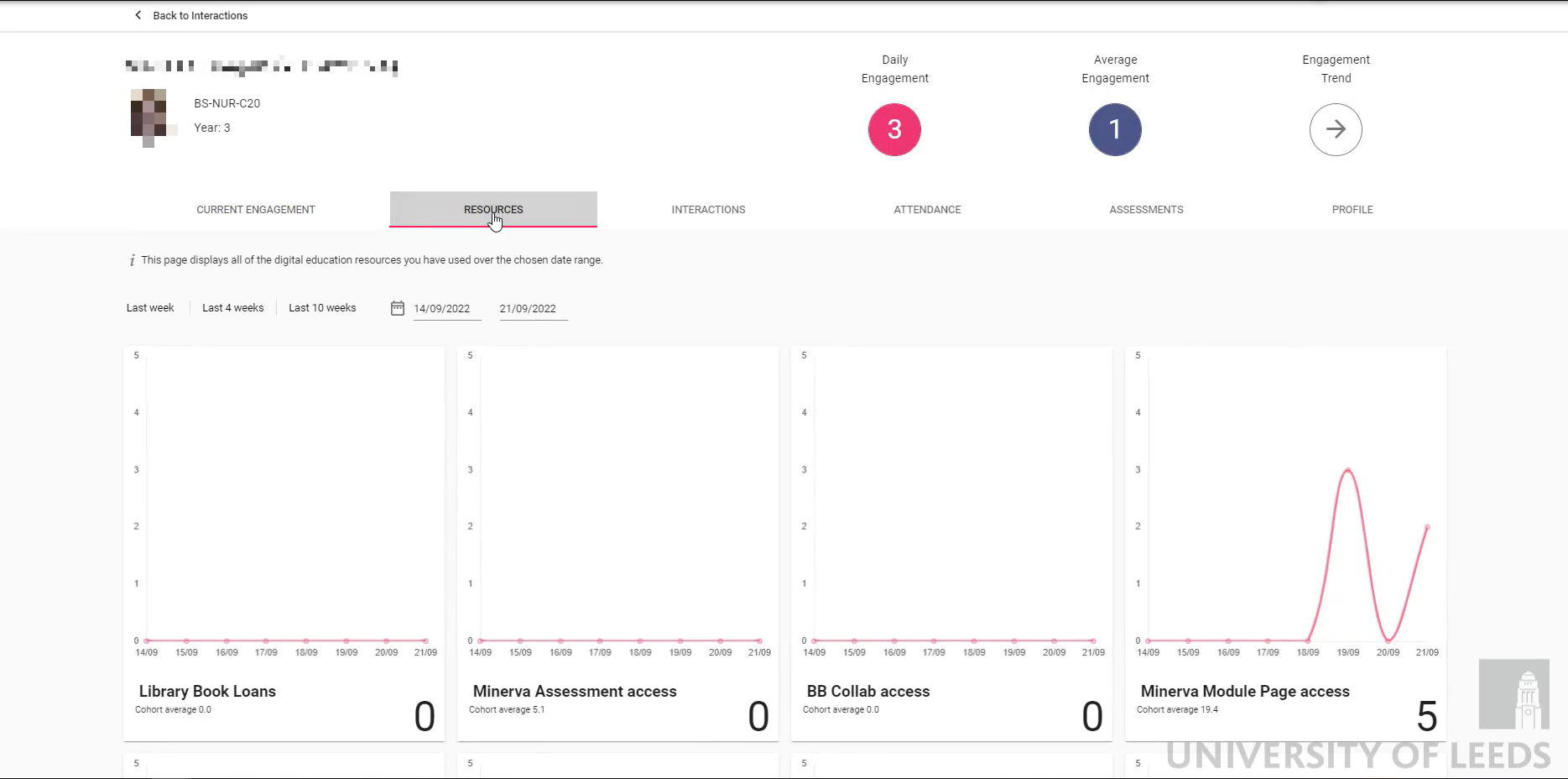
Student Example B: Understanding Consecutive No Digital Activity Notifications
In this example, the student has triggered three Notifications across a four week period. Let's look at how the student met the criteria for this to happen.
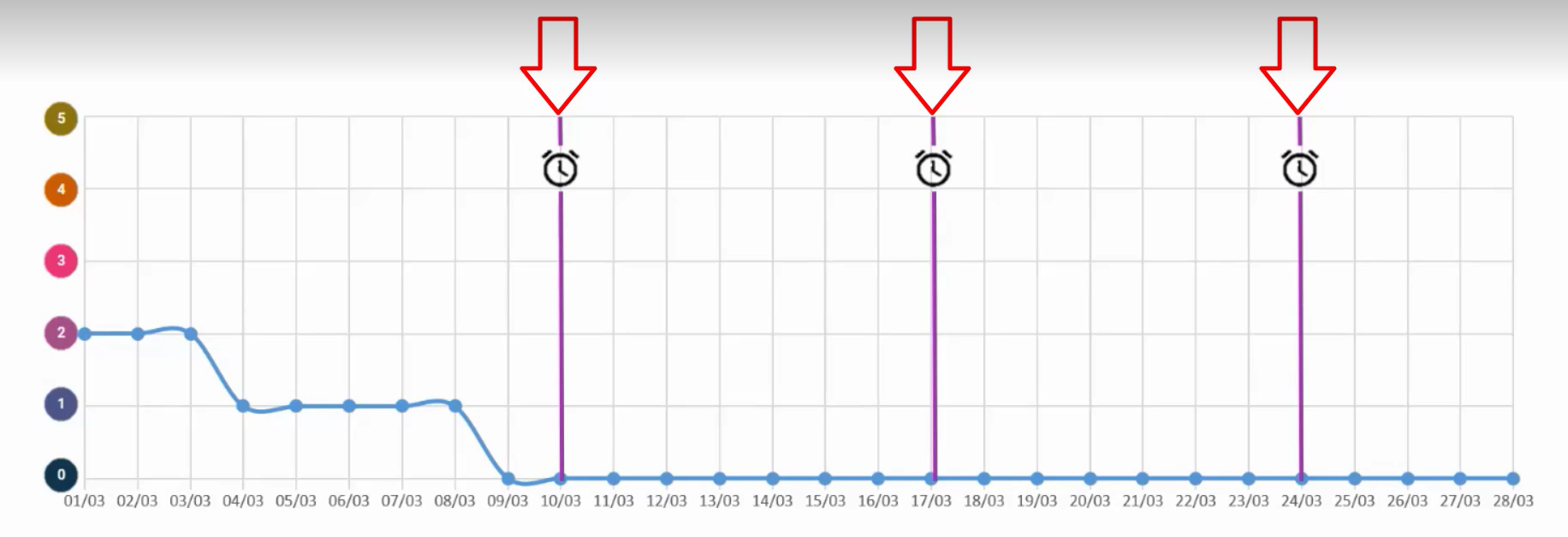
To have triggered the first Notification on the 10th of March, the student will have stopped interacting with any digital resources around 3rd March. We can confirm this by referring to the Resources tab, where we would see that the student had not engaged with any resources between the 3rd-9th March, thereby meeting the criteria for triggering a Notification.
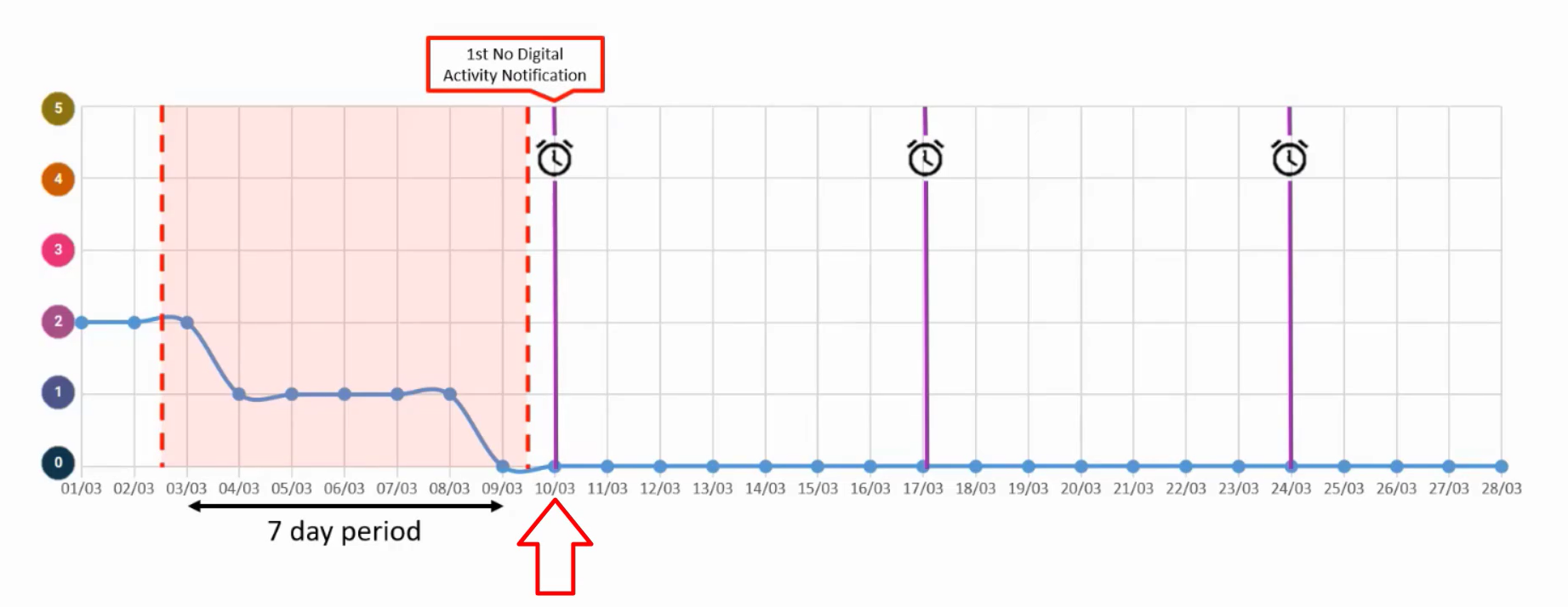
Important
The student then continues to have another seven days of No Digital Activity between the 10th and 16th, and triggers another Notification on the 17th March. Finally, the pattern repeats again for a third time resulting in a third No Digital Activity Notification being triggered on the 24th March.