Understanding what the different tabs on a student's StREAM@Leeds Dashboard show - Staff Guide
Reviewing a student's StREAM@Leeds Dashboard can help you to understand their engagement.
- SES staff should determine if and when students are contacted as a result of their learning analytics, within the guidelines of the overall digital engagement monitoring process.
- Academic Personal Tutors may wish to review their tutee's Dashboard if the tutee indicates they want to discuss their learning analytics.
Let's briefly look at what each of the six tabs within a student's Dashboard show to help you understand why you might want to refer to them. The information you see on a student's StREAM@Leeds Dashboard is exactly what they see when they view it.

If you are not sure how to find a student's StREAM@Leeds Dashboard see, Search for a student in StREAM@Leeds.
Current Engagement
This tab provides a summary of a student's engagement with digital education systems and resources across a specified time period. You can customise the time period using the date pickers, one for a starting date, and another for the end date. This allows you the flexibility to select the date range you are interested in.

- You will find it helpful to review the Learning Journey Map on this tab. This graph plots how a student's Engagement Ratings change over time (indicated by a blue line).
- The Learning Journey Map shows if any Notifications have been triggered (indicated by a purple line with a clock icon) across the specified time period.
- If a student has had an Exemption applied during the specified time period, the Learning Journey Map will display a blue shaded area across the dates the Exemption was in place for.
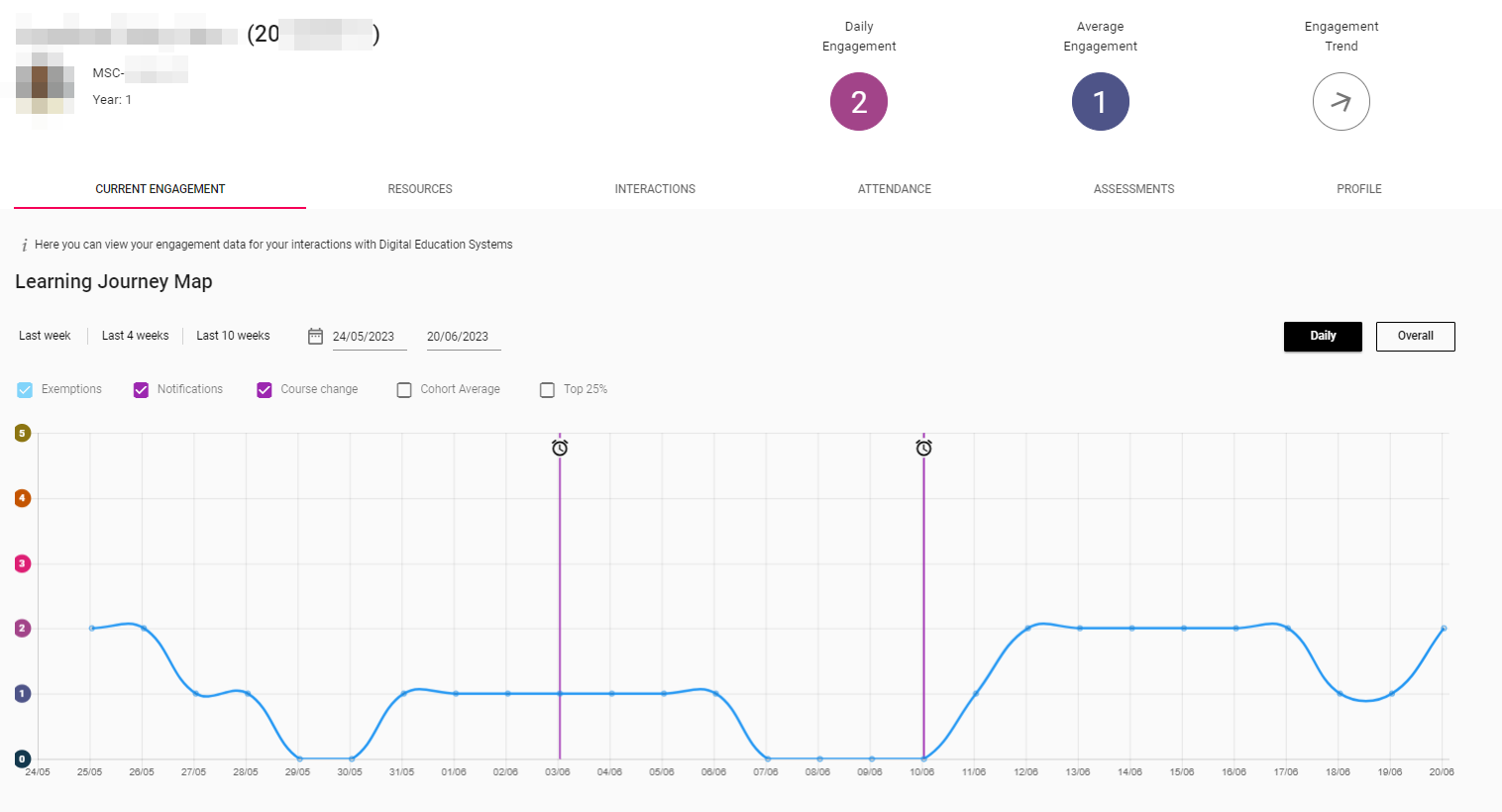
Cohort Average
You can toggle the Cohort Average option on to see how the student's digital engagement compares with others on their programme of study. Turning this on will add a red, dotted line to the student's Learning Journey Map. This can help both student and staff to understand where their engagement patterns differ from the rest of their cohort.
Staff considering a student's Engagement Ratings should check their Cohort average to get a sense of how the student is engaging in comparison with peers on the same programme of study.
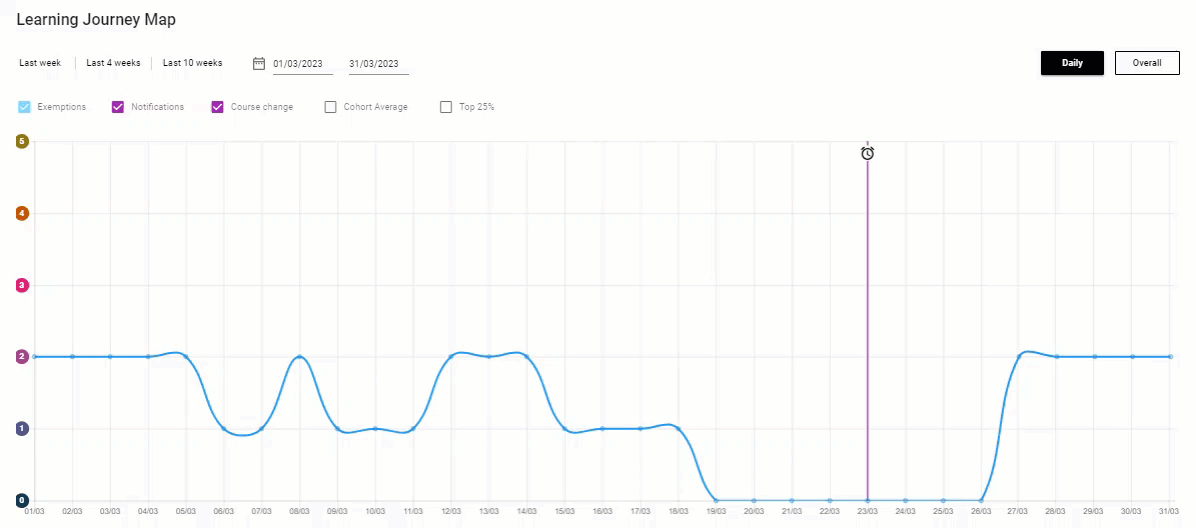
Resources
You can view the activity a student has had with each digital education system over a specified time period on the Resources tab. We sometimes refer to these interactions as Resource Activity. For example, accessing a Minerva Module page is a Resource Activity.
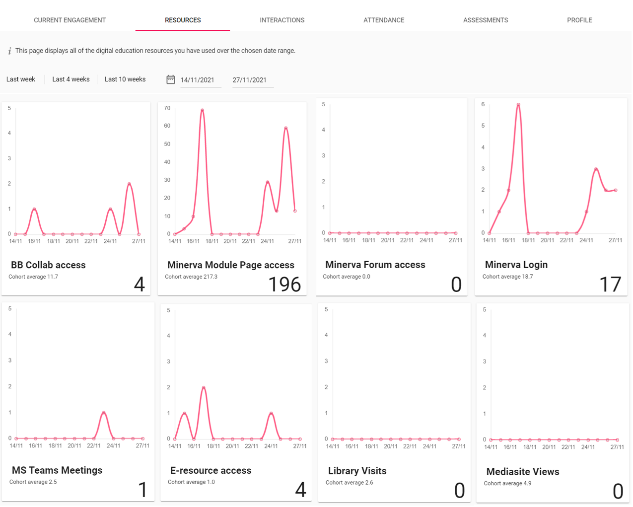
A full list of the digital education systems that feed into StREAM@Leeds (and the weighting they are given in calculating Engagement Ratings) can be found just under the Resource Cards.
Engagement Ratings are calculated differently for full-time and part-time students. This means the weighting you see on this tab will change based on whether the student is part-time or full-time.
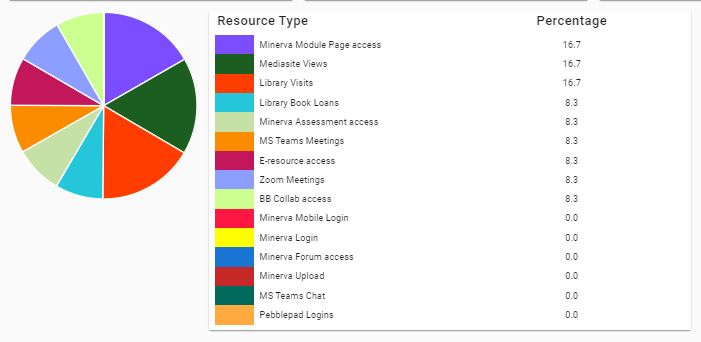
Interactions
This tab provides a list view of the Notifications that have been triggered by the student. Any Exemptions recorded for the student, during the course of their studies will be listed here.
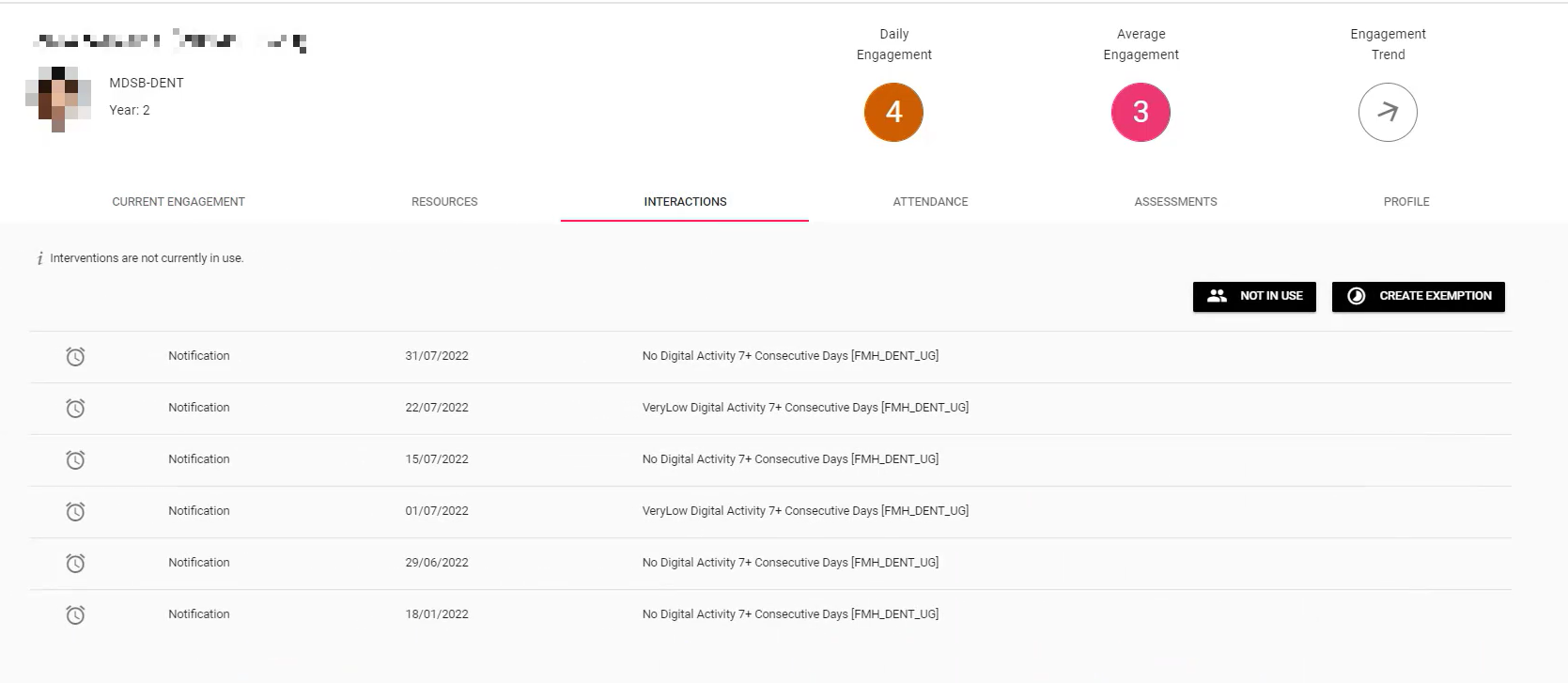
Attendance
This tab is not in use at Leeds.
Assessment
This tab provides Academic Personal Tutors with assessment information for their tutees. It shows the student's ratified module marks (for the previous year). Marks for the previous year become visible in September each year.
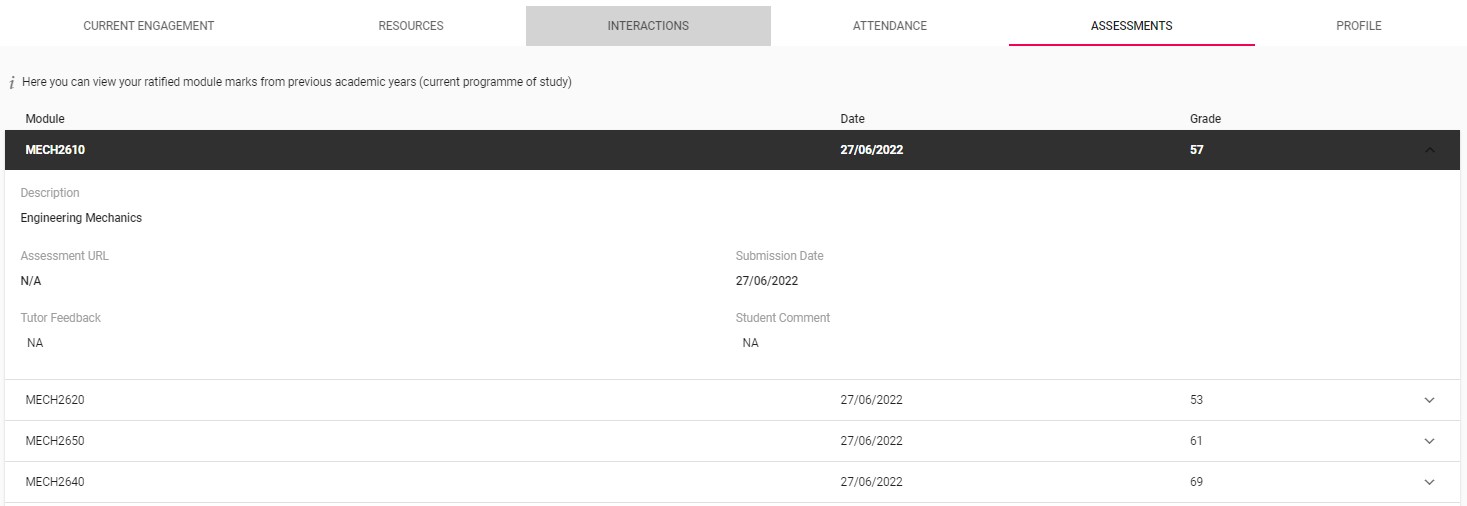
Each row represents an individual module and contains the following details:
- Module code
- The date the grade was ratified
- The grade (typically a numerical grade but can also be P or F for pass/fail modules)
Clicking the down arrow, to the right of a grade will provide the module name and additional information.
Profile
Within this tab you can find your tutee's preferred name, their course information, and email address. The name and address of the student's Academic Personal Tutor is also displayed here. This information is taken from Banner.
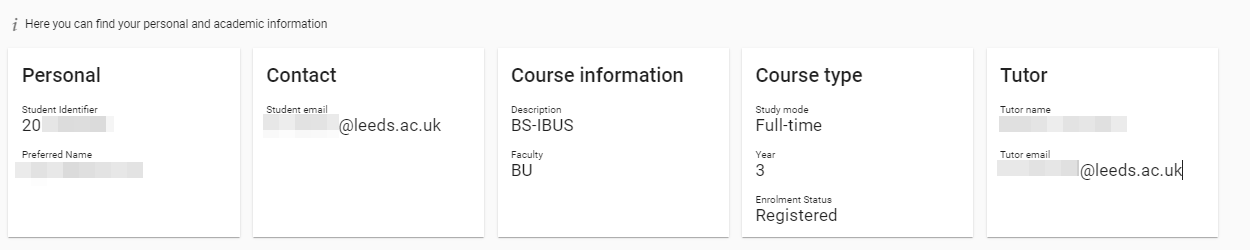
Troubleshooting what you see on the Current Engagement or Resources tab
- If you are not seeing the data you expect when viewing the Current Engagement tab or the Resources tab, check your reporting date ranges. You will need to check your date range if you move between tabs.

- If a student is showing as Inactive but looks to have been engaging see, My students/tutees in StREAM@Leeds are showing as Inactive despite engaging with digital resources.
