Manage Class Team membership - Staff Guide
This guidance applies to Minerva Class Teams.
Minerva Class Teams have a membership based on the module enrolments of the relevant Minerva module/merged module/organisation. These module enrolments in Minerva are controlled by the data in Banner.
Staff enrolled on a Minerva module as an instructor or as a leader of an organisation are the owners of the Minerva Class Team, all other Minerva enrolment roles (e.g. assistant, builder, grader, student) are members of the team.
In some instances, owners may wish to remove members from a Minerva Class Team if they aren't involved in teaching e.g. Student Education Service (SES) staff, without it affecting their ability to access the associated Minerva module or organisation.
In this guide:
- How can I remove a member from a Minerva Class Team?
- How can owners be removed from a Minerva Class Team?
- How can I add a member removed in error to a Minerva Class Team?
How can I remove a member from a Minerva Class Team?
This guidance applies to Minerva Class Teams.
Owners can remove members from a Minerva Class Team directly within Microsoft Teams. Members can't remove themselves.
Once removed from a Minerva Class Team the person will not be re-added automatically regardless of their module/organisation enrolment in Minerva. If this has been done in error you can re-add them to the team following the steps in the add a member section.
To remove a member:
1. Open your Microsoft Teams application.
2. Select Teams from the tab on the left. You will see a list of teams that you are a part of.
3. Select the Minerva Class Team you want to amend the membership for to open it - it will have the same name as your module or organisation in Minerva.
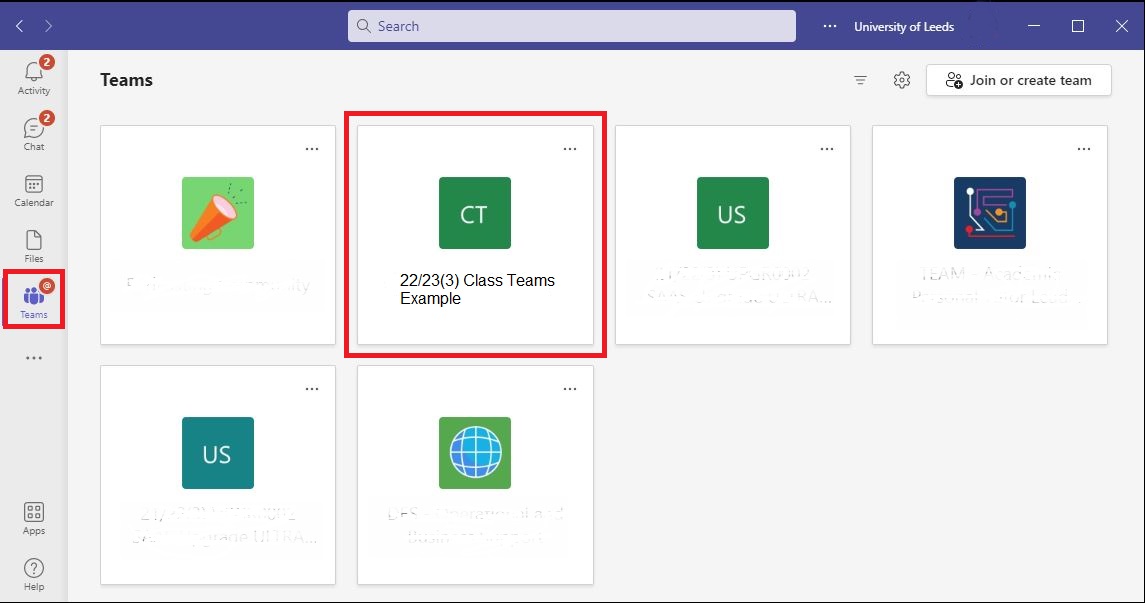
4. Once you have opened the relevant Minerva Class Team, select the three dots (ellipses or more options button) to the right of the team name and choose Manage team.
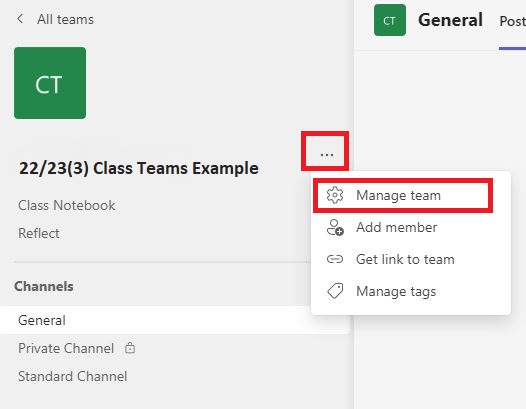
5. This will open the Members page where you will see a list of owners and members, scroll down to the Members and guests section and click on it to expand the list.
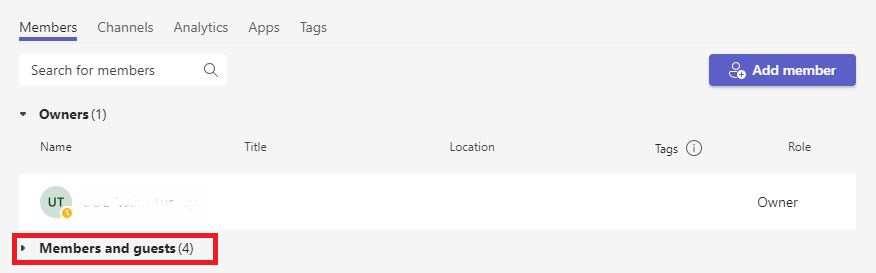
6. From the team member list, select the X to the far right of the name of the person you'd like to remove. You will not be prompted to confirm the action which is immediate.

How can owners be removed from a Minerva Class Team?
This guidance applies to Minerva Class Teams.
If an owner no longer requires access to the module in Minerva they should be removed from the module(s) in Banner which will reflect in the Minerva module and the Minerva Class Team the next day. See, Understanding module enrolments in Minerva for further guidance on enrolments.
If you require instructor access to a module, or leader access to an organisation but don't want to be part of the Minerva Class Team you can leave the team.
To remove yourself from a Minerva Class Team where you are an owner:
1. Open your Microsoft Teams application.
2. Select Teams from the tab on the left. You will see a list of teams that you are a part of. 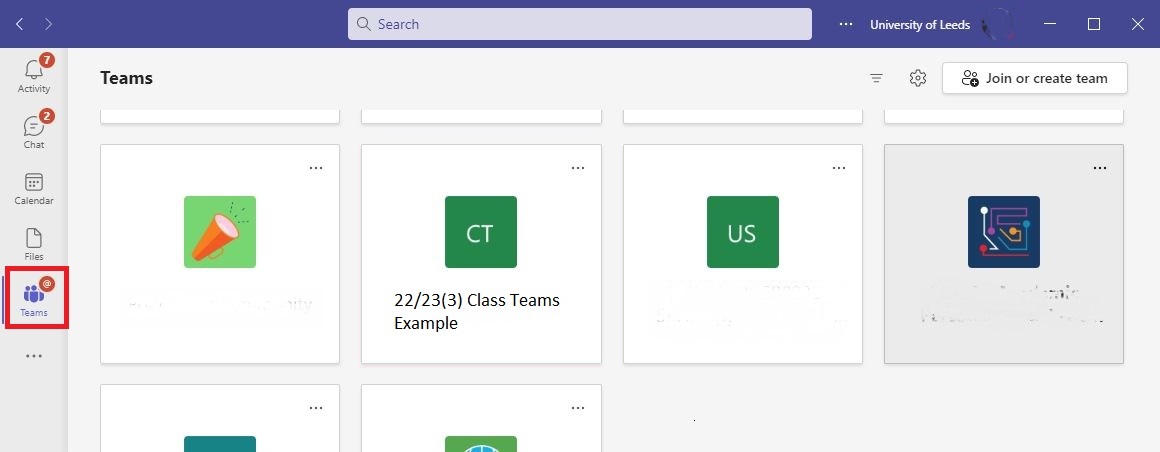
3. Select the three dots (ellipses or more options button) for the Minerva Class Team you want to leave - it will have the same name as your module or organisation in Minerva, and select Leave the team.
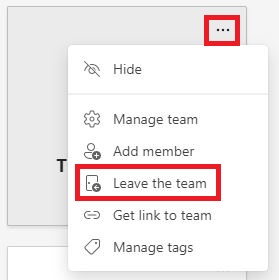
Once you leave a Minerva Class Team you will not be automatically re-added to it regardless of your module/organisation enrolment in Minerva. If you accidentally leave a Minerva Class Team where you are the owner and need access, please contact the Leeds IT Service Desk by logging a request for support using the Log a general request form.
How can I add a member removed in error to a Minerva Class Team?
This guidance applies to Minerva Class Teams.
If you have removed a member from a Minerva Class Team in error you can re-add them, to do this in Microsoft Teams:
1. Open your Microsoft Teams application.
2. Select Teams from the tab on the left. You will see a list of teams that you are a part of.
3. Select the Minerva Class Team name, this is the same name as your module or organisation in Minerva.
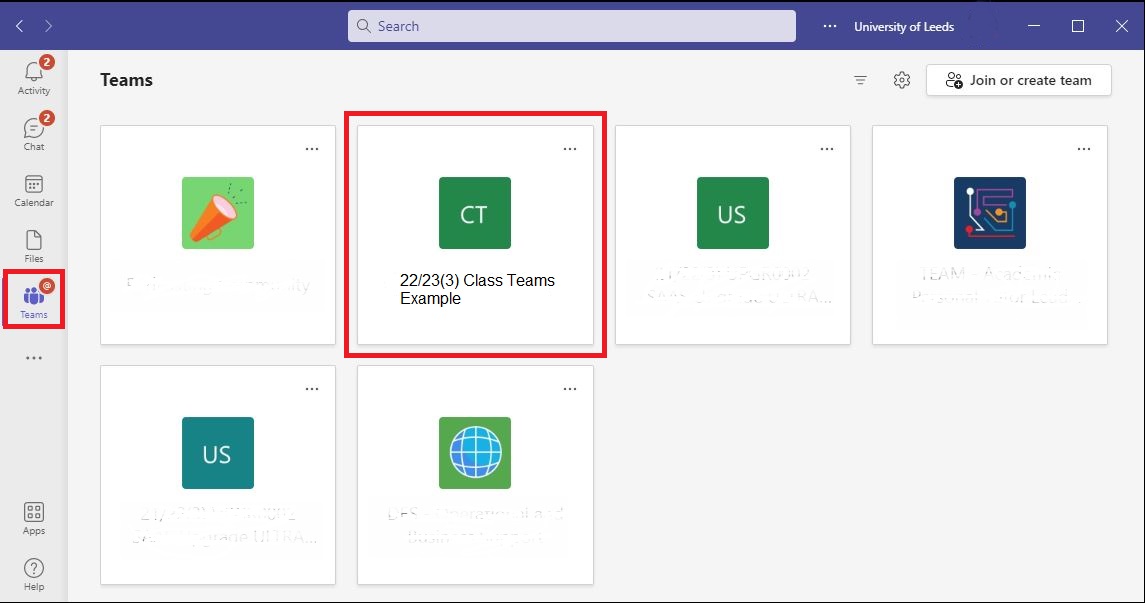
4. Once you have opened the relevant Minerva Class Team, select the three dots (ellipses) to the right of the team name and choose Add member.
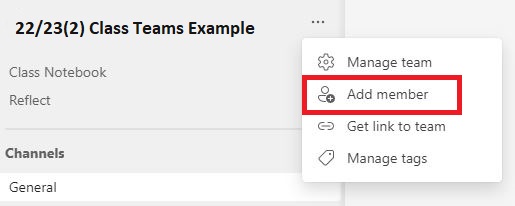
5. This will open the Add member pop-up window, by default it will be on the Students tab. Search for a user using their name, username or email address and select the appropriate person.
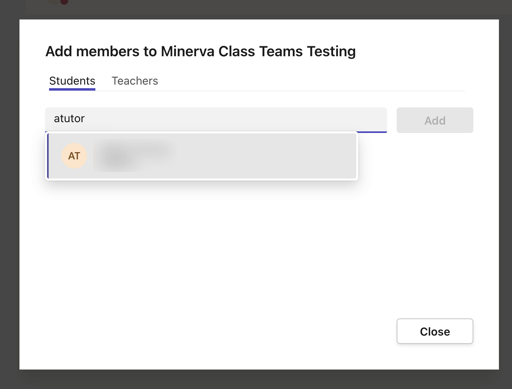
6. Click Add to confirm, and Close when you are finished.
Can I change the name of a Minerva Class Team?
Please see, Can I change the name of a Minerva Class Team - Staff Guide
