Create Microsoft Teams Meetings in Minerva - Staff Guide
If a Minerva Class Team has been created and activated for your module/merged module or organisation, Microsoft Teams Meetings allow you to quickly schedule meetings with members of your module/organisations.
Create Microsoft Teams Meetings
If the Minerva Class Team for your module/merged module/organisation in Minerva has not yet been created and activated, follow the guidance in the Create and activate a Class Team guide. Once the Minerva Class Team has been created and activated, you can then create Microsoft Teams Meetings for the Minerva Class Team:
- In Minerva, open the relevant module/merged module/organisation.
- From the Details & Actions area, under the Microsoft Teams heading, select Open Microsoft Education.

- The first time you do this you may see a Welcome to Microsoft 365 LTI screen and be prompted to sign in using your University username (username@leeds.ac.uk) and password. Click Sign in to proceed.
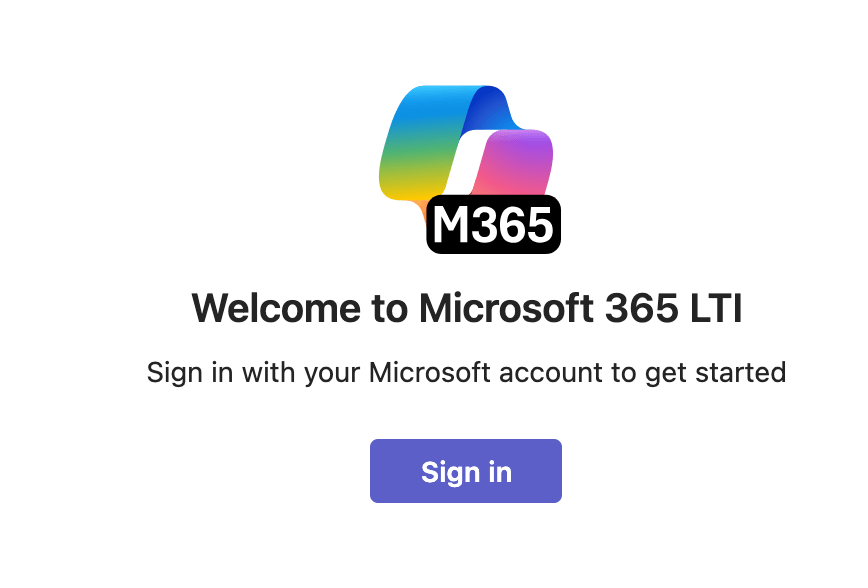
- Select Teams Meetings.

- The Teams Meetings page should be open and you will have the option to create a new meeting. Click the New Meeting button to create a meeting.
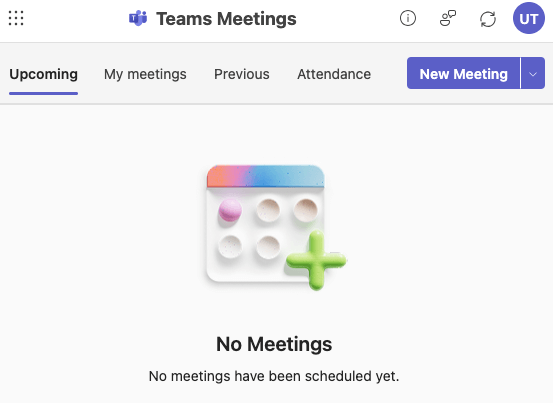
- This will open the New Meeting details page. Complete the meeting fields as required (time, date, duration, attendees, etc). Attendee options include:
-
Invite required attendees – Add individual invitees, either from within the University or external participants.
-
Add entire class – Selecting this option will include everyone enrolled on the module in the meeting request (see note below).
-
- Select Save when you are done.
Please note
Meetings will be added to your personal Office365 calendar. Meetings are not added to the Team Calendar.
Though it is possible to schedule meetings directly within Teams, they will not appear within the Microsoft Teams Meetings page in your Minerva module or organisation.
We would recommend creating your Minerva Class Teams meetings via the Team Meetings link, (as outlined in this guide) so that all your meetings are listed on the Meetings page in your Minerva module or organisation.
Accessing a Minerva Class Teams meeting once created
Once you've created and saved a Minerva Class Teams meeting, staff and students can access the meeting three ways, from within Minerva, via Outlook or the Microsoft Teams application:
Accessing a Class Team from within Minerva
- Log in to Minerva.
- Go into the relevant module or organisation.
- From the Details & Actions area, under the Microsoft Teams heading, select Open Microsoft Education.

- This will take you to the Microsoft Teams Meetings page which will default to showing you the upcoming meetings. Select Join on the relevant meeting to join it.

- After you have clicked Join, choose one of the following options to join the meeting:
- download the app if you haven’t already.
- use the web app/browser (Chrome is recommended).
- launch the app if it is installed already.
Accessing a Class Team from Teams and Outlook
See Join a Teams meeting on the Microsoft website for guidance on joining a meeting from within Teams.
You can also access Teams meetings via the invite in your Outlook calendar.
