Create and activate a Minerva Class Team - Staff Guide
Minerva Class Teams allow instructors to create a collaborative online space to support learning and teaching connected to their Minerva module, merged modules or organisations. Minerva Class Teams can be used by staff and students to share notes, take part in chats, and attend meetings. Learning resources and assessments must continue to be held in Minerva. Where a Minerva Class Team is used to enrich the student experience, this should primarily act as an additional learning space, and not as a repository of learning resources.
If you have previously requested Class Teams for modules via an IT request you will no longer need to do this. If you are an instructor on a module in Minerva you will be able to do this yourself by following the guidance below.
Note: Minerva Class Teams can’t be created in Original modules or organisations (modules and organisations 2021/22 and earlier), or non-year based organisations that haven’t been converted to Ultra Course View e.g. a school or faculty.
In this guide:
- Who can create a Minerva Class Team
- How Minerva enrolment affects Minerva Class Team membership
- Create and activate a Minerva Class Team - then how to subsequently access it
Who can create a Minerva Class Team
Instructors can create their own Minerva Class Teams for their modules/merged modules or organisations on demand at the click of a button directly in Minerva. Prior to creating a Minerva Class Team, ensure that you are an instructor on the relevant module(s), or leader on organisations. Only staff enrolled as instructors will be able to create a Minerva Class Team, they are then assigned as an owner of the Minerva Class Team. Assistants and module builders are assigned as members of the team and cannot create a Minerva Class Team or see the link that needs to be clicked to create a Minerva Class Team.
Enrolments will be automatically managed based on the enrolment status within the Minerva module/organisation and are updated immediately in the relevant team.
How Minerva enrolment affects Minerva Class Team membership
Staff and students enrolled on the relevant module(s), and organisation(s) in Minerva will have access to the Minerva Class Team. The role you have in a Minerva Class Team is based on your enrolment in Minerva.
| Module/Organisation Enrolment Role in Minerva | Class Teams Role |
|---|---|
| Instructor/Leader | Owner |
| Assistant | Member |
| Builder | Member |
| Grader | Member |
| Student | Member |
Module enrolments in Minerva are controlled by the data in Banner. Staff who are teaching, and students who are studying a module must always be added via Banner, with this information then being updated in Minerva the following day. See, Understanding module enrolments in Minerva for further guidance on enrolments.
Non-teaching staff
Non-teaching staff enrolled on a module (eg SES staff) will be added to a Minerva Class Team as a member of that team. Where access is not necessary, staff can hide these from their list of teams by clicking the three dots to the right of the Minerva Class Team name and selecting Hide. Staff will also receive invites to Minerva Class Team Meetings if this feature is utilised. We advise staff who do not need to attend to decline these invites.
Create and activate a Minerva Class Team
For popular modules that are taught more than once in an academic year, i.e. once in semester 1 and again in semester 2, you will need to create a Minerva Class Team within the module area for each taught instance.
| By creating a Minerva Class Team you agree to abide by the University of Leeds Microsoft Teams ownership terms and conditions. |
1. Log in to Minerva.
2. Go into the relevant module or organisation you want to create a Minerva Class Team for.
3. From the Details & Actions area, under the Microsoft Teams heading, select the Enable Microsoft Teams option. If you don't see the Enable Microsoft Teams link , refresh the page or try a different browser, the link should appear. If you still don't see it, check if you are an instructor/leader on the module/merged module/organisation.
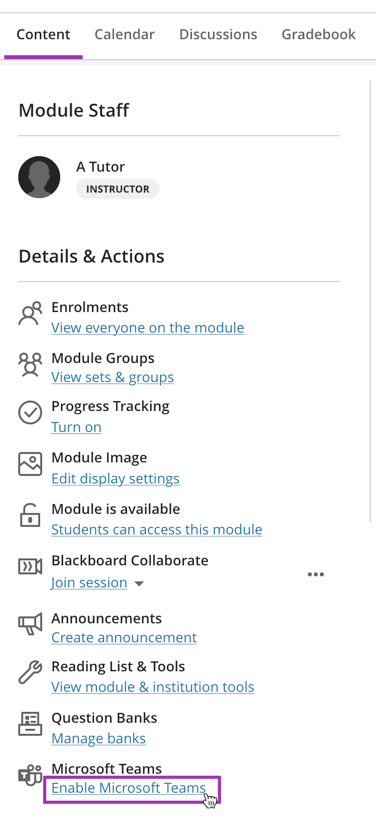
Important
The first time you open a module/organisation, the Enable Microsoft Teams link may not appear, if you experience this, please try the following troubleshooting steps:
- Try to refresh the page, or try a different browser (Safari commonly experiences this issue).
- Allow third party cookies on your device and refresh the page.
- Try using a browser within the Virtual Desktop to login to Minerva.
If none of these troubleshooting steps resolve the issue of not seeing the link please create a support ticket for technical assistance, you can do this via the IT website
4. A pre-syncronisation screen will be displayed. Select the Sync with Microsoft Teams button. This will trigger the roster syncronisation process.
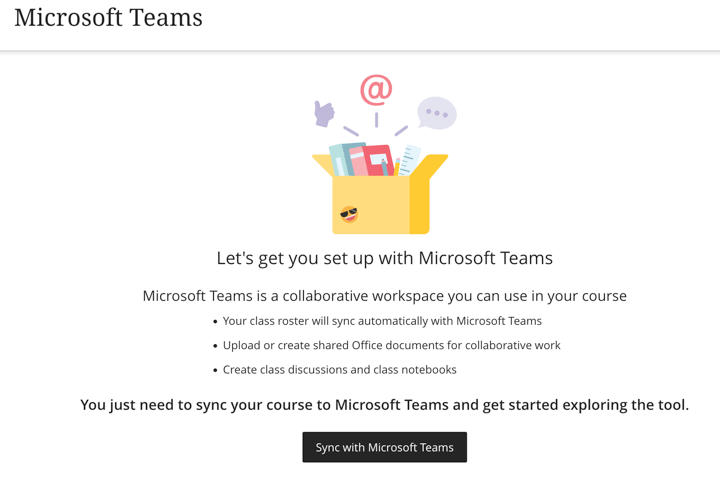
5. The Details & Actions area should now show 'Setting Up Teams' under the Microsoft Teams heading. It can take up to 15 minutes to complete. You may need to refresh the page after completion.
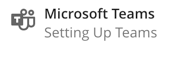
6. After the synchronisation process is complete, you should see an 'Open Microsoft Teams' link under the Microsoft Teams heading (in the Details & Actions area). We now need to activate the newly created Class Team. Click the Open Microsoft Teams link to reveal a drop down menu, and choose Open Microsoft Teams Classes.
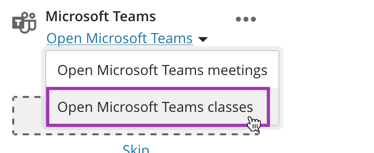
7. The first time you do this you may see a Welcome to Microsoft Teams screen and be prompted to sign in using your University username (username@leeds.ac.uk) and password. Click Sign in to do this.

8. You should then be taken to your list of Microsoft Teams and the newly created Minerva Class Team should be in your lists of Teams. The first time you do this, you will see a message on the Minerva Class Team advising 'Class isn't activated'. Click Open.
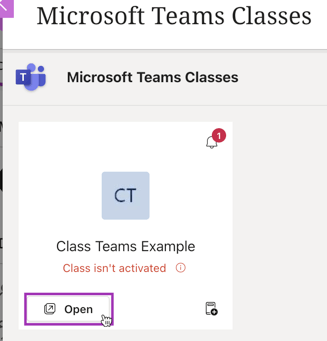
9. You should then be prompted to choose how you'd like to open Microsoft Teams. Choose between the desktop or web app.
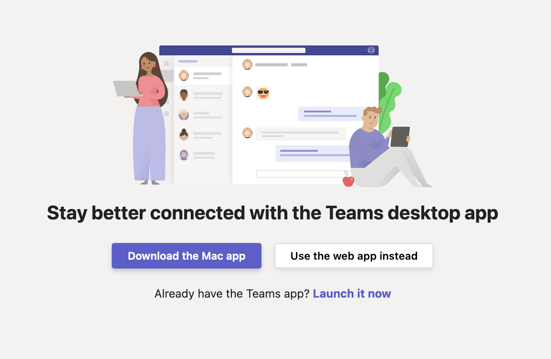
10. The Minerva Class Team will then open, you will see a banner message running along the top of the screen advising you 'X students are waiting to join' and an option to activate the Minerva Class Team. Before students can access the Minerva Class Team, you will need to activate it. Click Activate and then Activate again to confirm. Then click OK to finish.

You will then see the notification 'Your team is now active'.
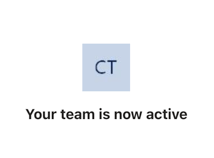
Your students will be enrolled on the Minerva Class Team, and you can then Upload Class Materials, Set Up Class Notebook or Start a Conversation. Please remember that Minerva must remain the primary learning environment where learning resources and assessments are held.
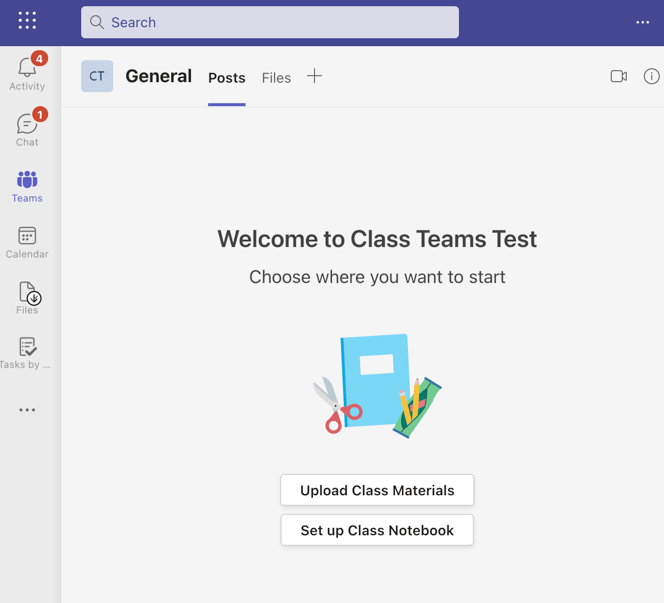
Your Minerva Class Team will have the same name as your Minerva module; please do not change the name of your Minerva Class Team as it can cause integration issues.
Accessing the Minerva Class Team
The Minerva Class Team is now active and can be accessed in two ways:
- From within Minerva, go to the relevant module/organisation and select the Open Microsoft Teams link from the Details & Actions area to reveal a drop-down menu, and choose Open Microsoft Teams classes.
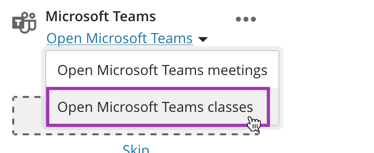
- Directly via your Microsoft Teams application (if you have this installed on your device). Click the Teams tab which is found on the on the left hand side, and find the relevant Minerva Class Team from your list of Teams.
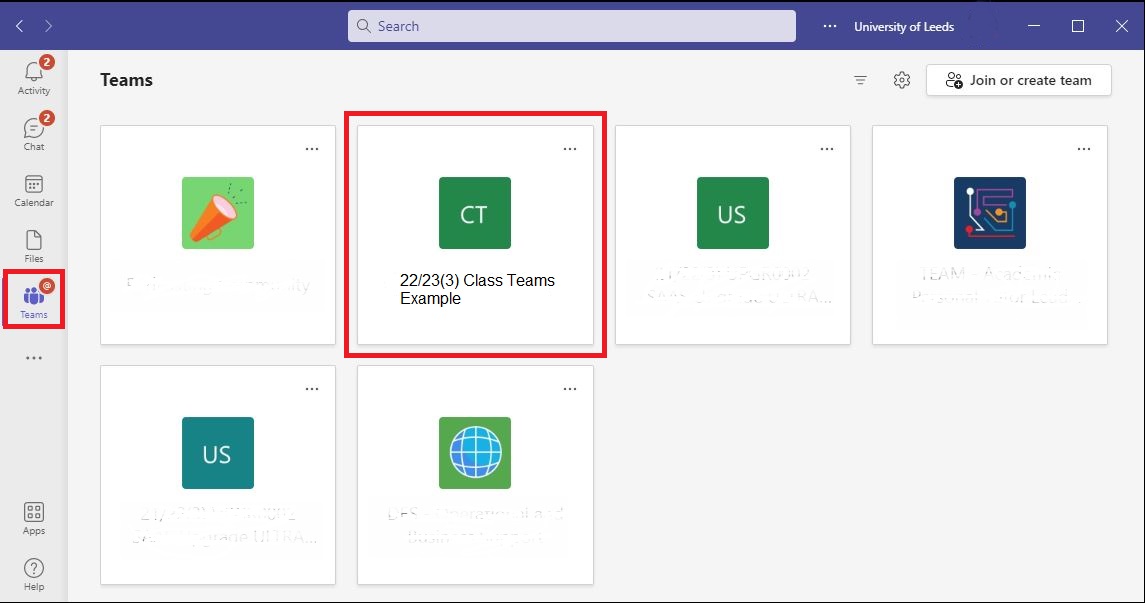
Your Minerva Class Team will have the same name as your Minerva module; please do not change the name of your Minerva Class Team as it can cause integration issues.
