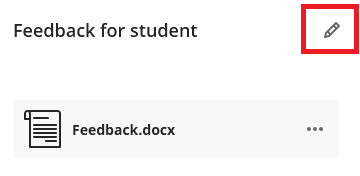Attach/Upload files as feedback in Minerva Gradebook - Staff Guide
Within a module's Gradebook, files can be attached as feedback for any of the following Blackboard assessment tools:
- Assignments
- Tests
- Discussions
- Journals
Integrated Tools
1. To attach files as feedback, you will first need to access students' attempts. If you're not sure how to do this, see the guidance on how to access students' attempts.
2. When viewing a student's attempt for a Test or Assignment, you should see a Feedback for student section on the right-hand side of the page, which features the usual text-editing functions commonly found when editing Minerva content.
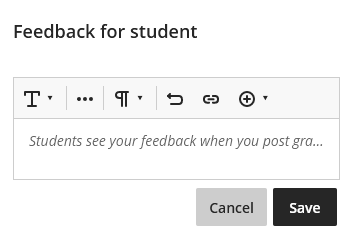
Note that when viewing a student's attempt for a Discussion or Journal, you will need to click on the + icon at the top right of the page to open the Feedback for student section.
![]()
3. To attach a file, click on the Insert Content icon at the right-hand side of the toolbar and then, from the drop-down options, select either Attachment (to upload a file from a local drive on your current device) or Cloud Storage (to attach a file from a cloud service such as OneDrive).
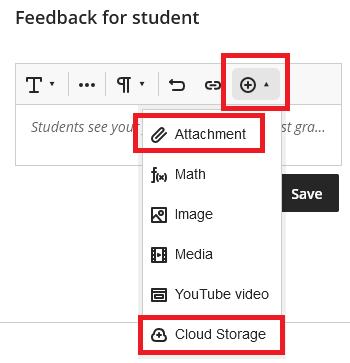
4. Once you have attached the required files, make sure to click on the Save button at the bottom right.
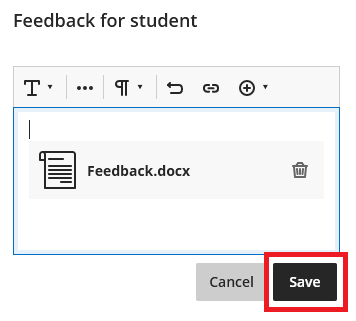
5. Note that once you have saved your feedback, the text editor will disappear. To edit saved feedback, click on the pencil icon at the top right to re-open the text editor.