Enter grades and feedback in Gradebook - Staff Guide
In Ultra Course View the workflow for releasing grades is different to Original modules.
In Gradebook, grades and feedback are added to the assessment as normal, and then posted to students (students only see them when they are posted). Our integrated tools (e.g. Turnitin and Gradescope) post grades automatically to students. See Post Grades for more detailed guidance on how grades are posted.
In this guide
Enter grades and feedback for integrated assessment tools
At Leeds we have a variety of assessment tools available. Some of these are integrated tools (extra tools which we have purchased and integrate with Minerva). These tools are:
- Turnitin
- Gradescope
- Pebblepad
- Top Hat
For integrated tools, in general you should enter grades and feedback in the tool interface (e.g. Turnitin) rather than Gradebook. To do this, we advise you click on the content link students used to submit their assessment.
Grades in integrated tools can be sent to the Gradebook and will enter the Gradebook as already posted so students will see them straight away (Turnitin is the exception – grades are posted on the Feedback release date). For more information about grading in specific integrated tools, view individual assessment guides.
Go back to the top of this page
Enter grades and feedback for Blackboard Assessment Tools
Blackboard currently offer 4 tools which can be used for assessment:
- Blackboard Test
- Blackboard Assignment
- Discussion tool
- Journal tool
There are two ways to access the grading interface via Gradebook for these tools:
1. From list view
a. Open the Gradebook for your module.
b. Click the list view icon and go to the Gradeable Items tab.
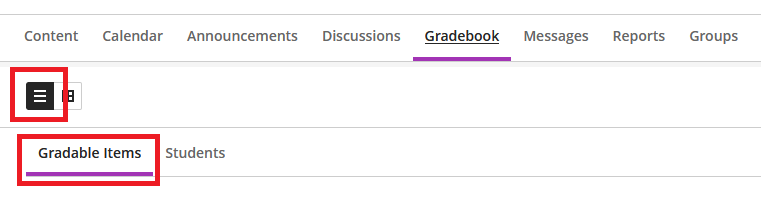
c. Click the assessment item name, you will see the status for each student. Click on the student’s name to view their attempt.
What you see next depends on the tool you are using as our vendor are introducing a new grading interface (called Flexible Grading) but this is not available for all tools yet. For Discussion/Journal and Test/Assignment using anonymous grading, peer review, group submissions or more than one marker, you will see the student's attempt load and can navigate between users’ attempts using arrows at the top of the screen. There are options to add grades and feedback on the right. For Tests/Assignments not utilising those configurations, please review our guide on the new grading interface.
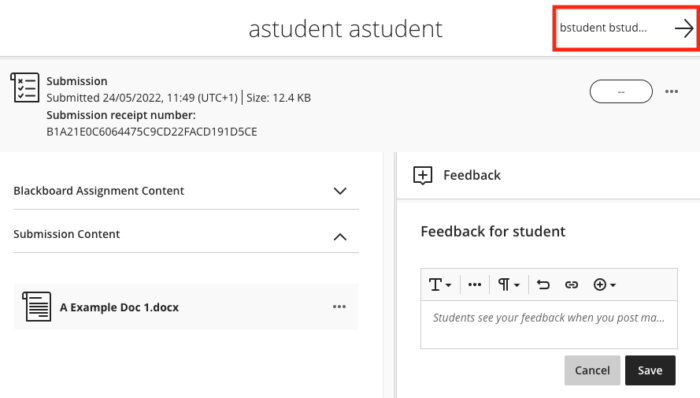
2. From grid view
Alternatively, you can access the grading interface via grid view.
a. Open the Gradebook for your module.
b. Click the grid view icon, ungraded work will be flagged as a New Submission.
![]()
c. Click the cell and View to review the submission and grade. You will see the grading interface as described in the list view instructions.

Go back to the top of this page
Enter grades directly into Gradebook
This workflow is not in general recommended for integrated assessment tools – grades should be entered directly into the tool’s interface.
There are two ways to enter grades and feedback in the Gradebook:
1. From list view
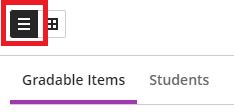
Click the assessment item name, you will see the status for each student. Click on the oblong under Grade. Enter grades as required.

2. From grid view
![]()
In grid view click on a cell where you can enter a grade, and then press Enter. If you’d also like to add feedback this can be done at the same time by clicking View before entering the grade.
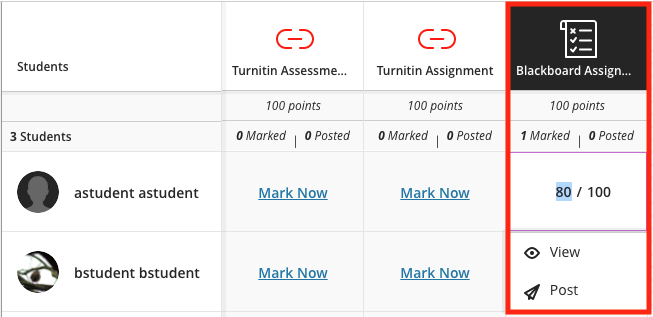
Go back to the top of this page
Upload grades by spreadsheet
You will need to be in grid view to do this.
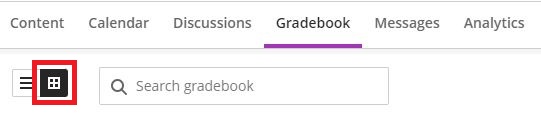
The entire Gradebook or a single column can be downloaded as a spreadsheet. To the top right of the Gradebook you will see both an upward, and downward pointing arrow. Click the down arrow to Download. You can also use this option to keep an offline copy of the Gradebook.
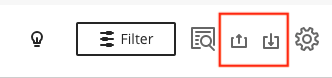
Select whether to download the full Gradebook, or specific columns. If you select a single column, you can also select the option to ‘Include feedback for the selected column’ (we suggest this is only used for short comments or a link to a file of feedback as the text cannot be formatted).
Once you have downloaded your spreadsheet it should open in Excel. Ensure you don't change the column/row structure or headings - just enter grades in the appropriate cell. Once you have made changes as required, save in the original format and use the up arrow option to upload data back to the Gradebook.
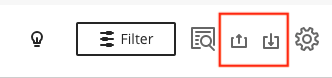
Once you have uploaded the spreadsheet you will see a list of the columns that will be updated, check this is correct and click Upload for the changes to take effect. We recommend that you keep a copy of the spreadsheet in case of any issues.
Go back to the top of this page
Returning Grades/Feedback for offline assessments (e.g. a presentation)
There are 2 options for returning grades and feedback for assessment outside of Minerva. You can either create a Gradable Item in the Gradebook which will allow you to add a grade and feedback (for this method, feedback can be uploaded by spreadsheet). Alternatively, you can use the Blackboard Assignment tool and set the Assignment as an ‘offline assessment.’ This method allows you to attach a Blackboard rubric. See the Blackboard Assignment guides for information on how to set this up.
Create a Gradable Item for adding grades
To create a Gradable Item, click the + icon from the gradeable items page, then select Add Item.
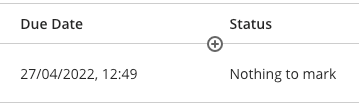
Add a name, set the student visibility, grading options and points, then select a grade category. If you don’t see an appropriate one you can create categories (see the Grade Category section above), once you are happy click Save.
You can also create a Gradable Item from grid view by putting your mouse in the header row of the table – a plus icon will appear between the items.
![]()
