Options to upload grades/feedback in Gradebook - Staff Guide
To upload grades, and possibly also text-based feedback, to Gradebook, you will need to have a file to work with.
1. Follow the instructions outlined in the Full Gradebook Download option guide to generate a file to work with.
2. Open the file you create by following step 1, in Excel. Add grades to the columns or edit existing grades as required, then save the file.
If the file you initially downloaded included just a single Gradebook item, and you also selected the option to Include feedback for the selected item, then the file will include a column named Feedback to Learner, where text-based feedback can be saved.
3. Click the Upload icon at the top right of Gradebook.
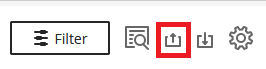
4. In the side-panel that appears, you can either drag and drop the edited file from a folder on your device into the Drop file area, or select one of the options under Browse Files to find and select the file.
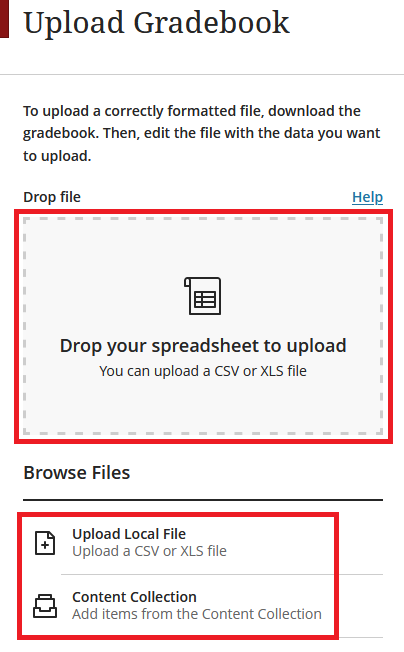
5. Once the file has uploaded, you have the option (using the green tick-boxes) to include or exclude individual Gradebook items. Note that:
- You will only be presented with options relating to columns you actually edited in Excel in step 2. If you left any columns unedited, then you will not see those items listed as options here, since there are no changes to apply to the existing grades in Gradebook.
- If you edited the grades for a particular item in Excel, but you leave that item unticked here, the grades for that item in Gradebook will remain unchanged by the current upload process.
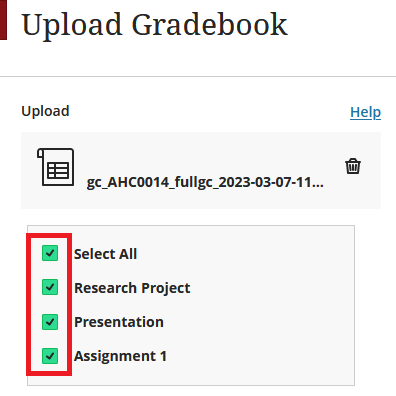
6. When you are happy with your selections in step 5, click on Upload.
![]()
You will now be taken back to the main view Gradebook, where the grades will have been updated.
Watch: Demonstration of how to upload grades/feedback in Gradebook
See how grades can be uploaded to Gradebook. 1 min 44 secs.
